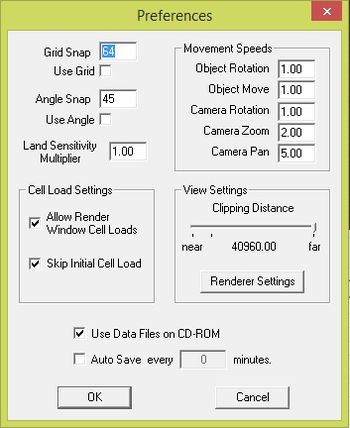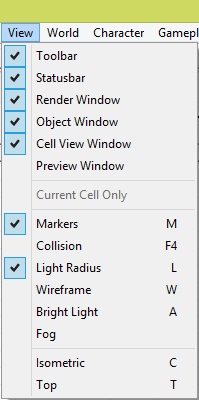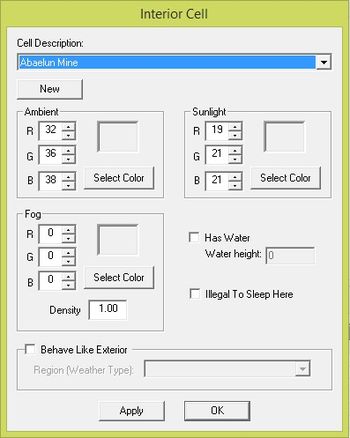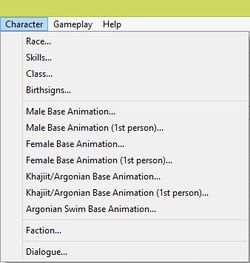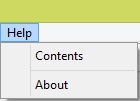Morrowind Mod:Morrowind Mod Maker's Manual
The Morrowind Mod Maker's Manual (or just Manual) is a tutorial and reference tool compiled by Edwardsmd. The Manual details each and every function in every window in the Construction Set, as well as providing descriptions of the scripting functions. The work also goes into detail regarding the community side of making and releasing mods partly by listing links to many fan websites. The version of the Manual found here is based off of version 2.0, and includes a few changes. Most notably, much of The Scripting Window section has been removed. Instead some of the information that was found there has been used to help create the Functions category.
Permission was granted by Edwardsmd for putting the manual onto this wiki. You can download and read the original PDF or DOC version of the Manual by going here.
Contents
- 1 Disclaimer
- 2 Introduction
- 3 Mojo Gratitudes
- 4 Abbreviations and Definitions
- 5 Shortkeys
- 6 TES Construction Set - What is it?
- 6.1 How a plug-in works
- 6.2 What you can do with the TESCS
- 6.3 What you cannot do with the TESCS
- 6.4 Version Number of the Construction Set.
- 6.5 What version of the Construction Set do I have?
- 6.6 What is an ESM/ESP/ESS file?
- 6.7 So then, what the heck are these nif, kif, tga, dds, bsa, etc. for?
- 6.8 Editing the Morrowind.ini file.
- 6.9 How do I load files?
- 6.10 Evil Dialog string changes!?!
- 6.11 Dependencies
- 6.12 Evil GMSTs (cough, hack, wheeze...)
- 7 Installing/Playing Mods
- 8 Toolbar Description
- 9 Windows
- 9.1 The Object Window
- 9.1.1 Activator
- 9.1.2 Alchemy
- 9.1.3 Apparatus
- 9.1.4 Armor
- 9.1.5 Body Part
- 9.1.6 Book
- 9.1.7 Clothing
- 9.1.8 Container
- 9.1.9 Creatures
- 9.1.10 Door
- 9.1.11 Enchanting
- 9.1.12 Ingredient
- 9.1.13 Leveled Creatures
- 9.1.14 Leveled Items
- 9.1.15 Light
- 9.1.16 Misc. Item
- 9.1.17 NPC
- 9.1.18 Probe
- 9.1.19 Repair Item
- 9.1.20 Spellmaking
- 9.1.21 Static
- 9.1.22 Weapons
- 9.2 The Render Window
- 9.3 Object Reference Window
- 9.4 The Preview Window
- 9.5 The Cell View Window
- 9.6 The Race Window
- 9.7 The Skill Window
- 9.8 The Class Window
- 9.9 The Birthsign Window
- 9.10 The Landscaping Edit Window
- 9.11 The Edit Cell Path Grid Window
- 9.12 The Factions Window
- 9.13 The Dialog Window
- 9.14 The Scripting Window
- 9.15 The Magic Effects Window
- 9.16 The Sound Window
- 9.17 The Sound Generation Window
- 9.1 The Object Window
- 10 Saving and Testing Your Mod
- 11 Utilities
- 12 Appendix A: References and Tutorials
- 13 Appendix B: Tables
- 14 Appendix C: Websites
- 15 Appendix D: Meshes and Textures
- 16 Appendix E: Contacting
- 17 External Links
Disclaimer[edit]
I am not in any way affiliated with Bethesda Softworks, ZeniMax Media, Microsoft, or any company or person who works for these companies. None of these companies in any way allowed or prevented me from completing this work, and most likely were unaware of it's production prior to it being provided over the Internet. Nor did any of these companies or anyone who works for them in any way provide any input or help me in compiling this work.
All words within are solely the product of myself. While much of the information within I learned through trial and error, a vast amount of it I gleaned from website forums and many various FAQs and tutorials provided freely by people within the gaming community. I do not provide or credit the source of specific information, next to any information within, as separate from that which I provide, as the manual would double in size. Therefore I take no credit whatsoever for anything contained within, only the compilation. All known sources of information will be listed separately from here.
This work is provided freely, and may be downloaded, printed, saved, or distributed to others through any means. However, you may not alter this work, nor profit in any way, if you distribute this work or provide it for distribution, without the express permission of myself and those listed under the Mojo Gratitudes section. This is their work too.
This work is currently version 2.0. I have taken pains to provide accuracy, but there is still some information within that is unknowingly incomplete, inaccurate, or false. I take no responsibility for anything any person does with their computer system due to the information contained within, nor any problems that may arise at any point in the future. Use this work at your own risk.
If you see information contained within that you originally provided and wish it removed or changed for accuracy, please contact myself and I will do so immediately.
-Ed
Introduction[edit]
Wow. What a trip it's been. Here we are several years since Morrowind has been released, and people are still playing, and still modding. Few games have as large and devoted a community, or as great. My own journey with Morrowind has been just fantastic. Prior to Morrowind's release, I didn't even know what a 'mod' was. Being online meant checking email, nothing more. While I consider myself an avid gamer, I tend to limit my interests to RPGs, and a couple strategy games. I knew of Arena only because a friend had it when I was young, though I didn't have a computer then (my parents relented and bought me a calculator for school work). I bought Daggerfall when it came out, but I was still on my first computer at that point, it was a bit old, and the game didn't run well. I also lived in a different country at that point in my life, and had no reliable internet connection. Still, despite the CTDs, slow gameplay, and other problems, I loved DF (hey, it was my first computer, I was still learning). Alas, during the move back to the US, it disappeared. I contented myself with Masters of Orion, Might & Magic 6, and Baldur's Gate II (with Throne of Baal of course). Knowing Morrowind would be coming out, I began saving money. Solely due to this I actually bought a couple game magazines that had articles about it. Then finally picked up a copy of the game. I was hooked from the get go. I played the heck out of it. But what was this Construction Set that came with it? I tried messing with it, but I was so lost, so mostly gave up. I was having fun playing. By now of course I was online, and actually once in a while did more than check email. One day I did a search for Morrowind, just to see what turned up. Well, a lot of links got returned, but I didn't click any, until I saw a link for something called Morrowind files. What can I say? That place opened a new world to me.
I discovered things called 'mods'. I even downloaded a couple and learned to install them. I was in heaven. Giddy with my discovery I reopened the Construction Set and gave it another whirl. No luck, I still had no clue. So I continued my occasional perusal of Morrowindfiles. I noticed it had something called a 'forum', but never bothered to check it out. Then the unimaginable. Morrowindfiles died. This forced me to look elsewhere, and in the process I discovered the vast community of websites devoted to Morrowind. I ended up registering at several, and began posting on a few forums in my quest to understand this thing called the Construction Set. I gleaned a great deal of info this way, which only fueled my descent into madness known as modding. I began making all kinds of little mods for myself, none of any real value, just fun stuff for me. And as I became a part of the community more and more, I learned more and more, which enriched the entertainment value of Morrowind enormously. Like many though, I was eternally frustrated at the lack of documentation and explanation for how to use the Construction Set. Looking around at all the notes I made, and all the post-it notes stuck everywhere, I decided to just make something for myself to use.
Thus I created the first version of this work, though in a very simplified form. I provided a copy to the community, but was dissatisfied with it. It wasn't very good. So I set about making something comprehensive, and released it. Since then I got around to actually creating a mod and releasing it, and hope people enjoy it. But using my own work as a reference, I began to realize how incomplete the manual I had compiled was. I decided to update it. This has proven easier said than done. I didn't want to just add more content, I wanted it to be a better manual, not just for the newb, but for the expert also. I want anyone to be able to not only learn how to use the CS with this manual, but also be able to use it as a reference as they work. I hope this version has been able to accomplish this.
Some things to keep in mind about this manual. I tried hard to include everything about the CS in it. Impossible, I don't know everything, and I learn something new every day. While I would love to do something entirely comprehensive, this work would be HUGE were I to go that route. Ever tried to find that one tidbit of info you need in some 500 page reference manual? Hateful stuff. So, I have sacrificed some to enable this manual to be a simple, but complete work. You will not find any tutorials in here on how to make a quest, or how to script, or the best way of how to do 'this' or 'that'. But what you will find is the info you need to understand how to use the various functions to make that quest. How to use the scripting engine to make a script, the dialog engine to make dialog (yes, I included dialog this time), or the landscape engine to make landscape. I won't tell you the best way to create anything, but I will explain what all the menus and buttons do. What you can do when you open this or that window. And yes, I will offer little tips now and then, usually to help you avoid common pitfalls as you work with the CS.
You will most likely still find some inaccuracies, this is inevitable. I'm human, I make mistakes (my wife is real good at finding these). But I have tried my best. My only hope in compiling this work is to produce something that people can use to help them mod. This shouldn't be your only resource to help you as you work on a mod, but I hope it's a valuable one.
With the advent of TES IV: Oblivion on the horizon, I doubt I will do another update. Besides, I'm busy modding, and still playing Morrowind. The meager amount of info known so far for TES IV's Construction Set sounds intriguing at the very least. For myself, I can't wait to get my hands on it. I already have ideas bouncing around inside my brain, and who knows, maybe I'll end up putting together a manual for it too.
Now then, let's get modding!
- -Ed
- 17 June 2005
Mojo Gratitudes[edit]
The following people have in some way contributed to the consolidation of information presented here. Mostly by finding or figuring out said information, and either posting it within a forum somewhere or providing it in some way for distribution for all. I know I will be missing many people, but I will list all those I can that I know of. This list is presented in no particular order.
- Nether Void - His original compilation, the Morrowind Mod Makers Bible was invaluable. It was the inspiration to further refine and compile a comprehensive reference guide to TESCS.
- Dragonsong - For the great tutorials.
- GhanBuriGhan - His Scripting For Dummies is essential.
- Dave Humphries - His website is packed with information and goodies.
- BigChief - a personal thanks for his help in learning the CS.
- Vaulimere
- Traven
- Martini60 - more personal thanks for his help in learning scripting.
- Ziegfelding
- Blith Erring Idio' - untold kudos for his website Gamers Roam, and allowing me to be an active member of the community.
- Mysterial
- SecretChimp
- thefunky1
- Morgoth666
- Sapper
- Sorcerer
- Emma - she sets a standard for plug-in creation.
- The Other Felix - for pushing the boundaries with scripting.
- Grumpy - for his scripting work with companions.
- SquelchyUnderfoot - for sharing his extensive computer knowledge.
- Niyt Owl
- Kathykitten
- EsnRedshirt
- Smudge
- Saber
- Rukinea - For good tutorials.
- Scarabus
- Olsor
- Snograth
- ThebigMuh
- Shoujo
- Riiak
- Rhyek
- Horatio
- Ragnar_GD
- Nazz
- Eldar Mayiere
- Striker
- B
- Shadowsong
- Raptormeat
- MadMax_001
- Iudas
- maxpublic
- Wakim
- Ldones
- Sheikizza
- CrisY
- Baphomet - An endless source of help on forums
- Klinn - Another great source of information on the forums
- Athane Khagan
- Calislahn - Her dialog tutorial helped me the most in understanding it.
- Kawaii
- Emnesharra
- ThreadWhisperer
- ManaUser
- MistyMoon
- Canadian Ice
- Katheryn
- JOG
- Srikandi - Her dialog tutorial is extremely useful.
- Wyre
- OldCow69
While others should probably be listed, I do not know who they are, and of those listed above I only added comments to several because I am aware of the amount of information, or a specific resource, they have provided to the mod community. If someone feels snubbed by this, my apologies, that was not my intent. Contact me and I will endeavor to give all due credit to the best of my ability.
Abbreviations and Definitions[edit]
- 3D Studio Max - Professional program used to create the 3D objects of the game. Very expensive. Only versions 3, 4, or 5 can be effectively be used for Morrowind. Newer versions may not work as well.
- .7z - A compressed file, like a .zip file.
- .ace - A compressed file, like a .zip file.
- Acrobat - Program used to create .pdf files. A tad bit expensive.
- Acrobat Reader - A free program that can be used to view any .pdf file.
- Adobe - Company that created PhotoShop, Acrobat, and Acrobat Viewer.
- Attributes - The PC's Strength, Intelligence, Willpower, Agility, Speed, Endurance, Personality, Luck, Fatigue, Magicka, and Health.
- .bmp - Bitmap file. An image file. Usually pretty big in kb.
- .bsa - File that holds all the meshes, textures, and icon files used by Morrowind (and Tribunal & Bloodmoon). Can also be used with an .esp file.
- CS (or TESCS) - Construction Set. The reason you're reading this.
- CTD - Crash To Desktop. When you're playing Morrowind and it suddenly stops, disappears, and is replaced by Windows, that's a Crash To Desktop.
- d-click, d-click'd - Double click.
- Data Files - The subfolder in your Morrowind directory that holds most of the data your game needs to play. Also holds the .esp files. A plug-in will not be shown on the start screen of Morrowind to load, nor be accessible to the TESCS, unless it is in this folder.
- .dds - Direct Draw Surface file. An image file just like a .bmp, but not as big in kb, and with better compression. Allow use of alpha channels and mipmaps.
- Dependent – Plug-in files are dependent upon one or more master files. You cannot load a plugin in the CS, nor in the game, without loading the master files it is dependent upon.
- Discreet - Company that owns and sells 3D Studio Max.
- Divine Marker - Marker placed in the game to denote the point the PC is taken to when they teleport to an imperial shrine, via spell.
- Door Marker - Marker placed in the game to denote the point the PC is taken to when they exit from a door.
- Duplicate - You can duplicate any reference in the Render Window and create an exact copy.
- .esm - Elder Scrolls Master file. You cannot affect this file in any way.
- .esp - Elder Scrolls Plug-in file. All changes made with the CS are stored in this file.
- .ess - Elder Scrolls Save file. These are your saved game files.
- Expansions - Tribunal and Bloodmoon are the two official expansions available to the Morrowind game.
- FPS - Frames Per Second, also known as frame rate or frame frequency. This is a general term that applies to both videos and game-playing.
In basic terms, while playing, the game engine constantly redraws the image that is seen on-screen. Each individual image is referred to as a frame, so your frame rate is the number of frames that your computer managed to process and draw in one second. Frame rate will naturally be higher on faster computers (or game engines), and when the workload the game and computer have to do is smaller (for example, less objects and effects in view). The higher the playing frame rate of a video or game is, the more fluid the screen can be and the smoother movement and animations can become. An unstable frame rate (frame rate that changes dramatically and quickly) can impair viewing, and very low frame rate can impair game controls and their responsiveness. A frame rate of at least 60 FPS is considered a good baseline value for smooth and visually appealing gameplay, while a frame rate below 30 is considered very low and even lower FPS will result in slideshow-like gameplay. Therefore, the higher the frame rate the better, but it is of little benefit to have a higher frame rate than your monitor's refresh rate, and if it much higher then that may be viewed as a waste of computer resources. Although eyes do not 'see in distinct frames', there is also a point at which higher FPS, even with matching monitor refresh rate, will provide no improvement, as a person will no longer be able to notice a difference. This point depends on the person as well as other conditions, but is usually above 80, approximately. Most games typically include options to limit the maximum FPS, as does Morrowind via a setting in the Morrowind.ini file.
- Refresh rate (or RR) - A monitor's refresh frequency. It is measured in Hertz (Hz), making it easier to differentiate at a glance from a number of FPS. This is the number of images a monitor physically redraws per second. Having a frame rate (FPS) that vastly exceeds your monitor's refresh rate will thus provide no additional visual fluidity, as your monitor can't keep up with the frame changes and you will not be able to notice all of them. The refresh rate varies with each monitor (and resolution), with cheap LCD monitors providing a RR of 60Hz, and expensive ones reaching up to 120Hz and 144Hz. As an anecdote that might surprise you, CRT monitors actually tend to have better RRs than LCD monitors, among other things. Higher monitor RR can have effects such as reducing flicker, and reducing viewing-induced eyestrain and headaches.
- Hertz/Hz - A common unit of frequency. Its definition is 'cycles per second'.
- GIMP - A free software program used to create 'image', or 'art', files (i.e. textures).
- GMST - Game Setting.
- HD or HDD - Hard Drive, or Hard Disk Drive.
- ID - Identification (name of an object or thing in the CS). Not necessarily the Name of an object, but the ID name the CS keeps track of an object by.
- .kif - File associated with a .nif file that has animation in it.
- l-click - Left-click.
- Leveled List - A list created with creatures or treasure. It is accessed by the game to provide a creature to fight appropriate to the PC's level, or distribute treasure appropriate to the PC's level.
- Line of Sight – The unobscured line from an object to another object. If an object could see another object, then it has Line of Sight to that object.
- Meshes - The 3-dimensional wireframe form of an object.
- MilkShape - A cheap program used to create meshes. Not as capable as 3D Studio Max.
- Mod - A plug-in, to include all files necessary to play it.
- .nif - NetImmerse File. A mesh file. Used by Morrowind.
- Northmarker - Object placed in an interior cell to denote which way is north.
- NPC - Non Player Character, every character in the game except the one playing.
- Object - Anything that can be placed in the game, is an object, and treated as such by the game.
- Paint Shop Pro - Software used to create 'image', or 'art', files. Not too expensive.
- PC - Player Character, the character used by the one playing the game.
- .pdf - Portable Data File. This type of file can be opened and viewed by anyone on a pc or mac computer with Adobe Acrobat Viewer.
- PhotoShop - Software used to create 'image', or 'art', files. A bit expensive.
- r-click - Right-click.
- .rar - A compressed file, like a .zip file. T
- readme.txt - A simple text file that explains what a file is for, what it does, how to install it, and what to expect. Basically everything about the file. Should be included with any mod you create, upload, or download.
- Reference - Any time you place an object in the game you create a reference of that object.
- Script, Scripting - Manually written code to execute, or augment, an effect in the game (often hidden from the player, though it's effects or results may not be).
- Skills - Statistical actions you can take to accomplish something in the game.
- Spell - A magical effect cast by actors/PC composed of spell effects.
- Spell Effects - Spell effects are used to create spells that are used in the game world.
- Skin - The texture file that is 'wrapped' around a mesh to create an object.
- Skinning - The process of altering and fitting a texture onto a wireframe to create an object.
- Stats - The PC's defining statistical abilities (attributes and skills).
- TC - Total Conversion. When someone completely removes everything from Morrowind (all cells, landscape, references, etc) except the game engine, and creates a new "game" from scratch as an .esm file.
- Teleport Marker - Marker placed in the game to denote the point the PC is taken to when they 'arrive' via an NPC teleportation service.
- Temple Marker - Marker placed in the game to denote the point the PC is taken to when they teleport to a tribunal shrine, via spell.
- TES - The Elder Scrolls.
- TESCS (or CS) - The Elders Scrolls Construction Set.
- Textures - An 'image' file used to 'skin' a mesh to create an object.
- .tga - Targa Truevision Graphics file. An image file, like a .bmp.
- Toggle - Usually a key, or combination of keys, that produces an affect, or stops it, by 'turning it on' or 'off' with repeated keystrokes.
- Travel Marker - Marker placed in the game to denote the point the PC is taken to when they finish 'fast' traveling (i.e. silt strider or boat).
- .zip – A compressed file.
Shortkeys[edit]
Many shortkeys in the CS do not need a key combination to work (i.e. you do not need to hit ctrl + 'key' to accomplish something). Just hit the shortkey to toggle or activate a command or response within the CS.
In the Render Window:
- A - Toggles on/off brightness with the Render Window
- B - Toggles on/off yellow border lines delineating cells
- C - Centers your viewpoint upon an object at ground level, facing north
- D - Deselects your viewpoint from an object
- F - Drops, or makes fall, an object to the ground or object underneath it
- H - Toggles on/off the Landscape Editor
- L - Toggles on/off viewing the radius of light source objects
- T - Centers your viewpoint above a selected object
- S - When held, click on an object to resize it
- V - When held, allows you to zoom in or out by moving your mouse
- W - Toggle on/off wireframe mode
- X - When held, allows you to move an object with your mouse on the X-axis
- Y - When held, allows you to move an object with your mouse on the Y-axis
- Z - When held, allows you to move an object with your mouse on the Z-axis
- F4 - Shows collision detection of all objects within the Render Window
- Shift - When held, allows you to rotate, or spin, your viewpoint 360 degrees with your mouse (if an object is selected, you will rotate around that object)
- Spacebar - When held, allows you to change your viewpoint upon the XY-plane (sideways), or the Z-plane (up and down) with you mouse
- Mousewheel - allows you to zoom in or out, if you have one
In the Preview Window:
- A - Pans the view left
- D - Pans the view right
- S - Pans the view down
- W - Pans the view up
- Insert - Rotates the object counterclockwise on it's 'x' axis
- Home - Rotates the object clockwise on it's 'x' axis
- Up Arrow - Rotates the object up on it's 'y' axis
- Down Arrow - Rotates the object down on it's 'y' axis
- Left Arrow - Rotates the object left on it's 'z' axis
- Right Arrow - Rotates the object right on it's 'z' axis
- Page Up - Zooms the view in
- Page Down - Zooms the view out
- Note: For the Preview Window, I have presumptively assigned which is the 'x' and 'y' axis merely to define the key's assignment to an axis. I do not know if the axis I state as 'x' or 'y' is correct.
TES Construction Set - What is it?[edit]
- "The Elder Scrolls Construction Set allows you to edit and create any data for use with The Elder Scrolls 3: Morrowind."
- -from The Elder Scrolls Construction Set help file
That pretty much sums it up. With the CS you can create new items, NPCs, spells, races, birthsigns, towns, dungeons, classes, factions (i.e. guilds), quests, or alter what's provided with the game. There are still some things you cannot do with the CS, and there are some things you should not do with it. When working with the CS, keep in mind the reason it was provided: to extend the life of Morrowind as a product for sale. Period. The designers of the game may feel some sense of altruism in releasing the CS, but you're praying for a jackalope sighting if you attach the same to those who published the game. They did it to increase profit. With this in mind realize there are built in limitations. So when you want to cry because you can't create your own .esm file (we'll get to this), or wonder why you can't create new skills, attributes, or spell effects, new or different 'bodies' for races (3D Studio Max? What's that?), and curse and kick at the shortsightedness of those who created/limited the scripting commands and functions, relax. Just remember why, and say to yourself, "If I were a god of Death and Destruction!!!..." but you're not, so forget about it. Enjoy the game, and have fun modding.
How a plug-in works[edit]
When you work on your plug-in, or mod, you are not actually changing anything in the morrowind.esm file. You are making changes stored as an .esp file. When the game is loaded, the CS loads an .esm (or more than one), then loads any plug-ins. The CS then makes changes upon the active plug-in. What this means is, you cannot do anything that can ruin the game itself. If a plug-in causes problems, just exit the game, open up the Data Files menu, uncheck the plugin(s) causing problems, and click Play. Master files cannot be affected in any way.
What you can do with the TESCS[edit]
What you are able to do is quite a lot, but can be summarized this way:
- You can alter almost everything within the game.
- You can add new objects (weapons, spells, races, land, towns, dungeons, etc) by re-using what is provided within the CS, or creating new ones based off of what is provided.
- You can modify objects within the CS to do something different.
- You can modify the way the game world operates and how the player interacts with it.
- Create and/or modify an .esp file.
- You can wreck the game entirely rendering it completely useless by messing with things you don't know about (Which hopefully this manual can prevent).
What you cannot do with the TESCS[edit]
What you cannot accomplish is actually quite small, but very absolute. This is done to protect the stability of the game, and enable mods produced by different people with different ideas to work together if installed, and loaded in a game at the same time. Also to protect the profit line of the game. You cannot:
- Create new meshes or skins for items or races in the game (see Appendix D).
- Create spell effects used to create spells within the CS.
- Create skills or attributes.
- Make changes to the physics engine (though you can alter some aspects of how it operates).
- Create or alter an .esm file.
- Create or alter an .ess file.
- Become a god! (er, at least not in reality)
- Note: Scripting enables you to accomplish things the designers may not have thought of, or get around inherent limitations of the game. This was intentional, but scripting also has a great many limitations to prevent abuse, maintain stability, and to keep the spirit of the game in line with what is stated in the above bullets.
Version Number of the Construction Set.[edit]
Version 1.0 comes with the Morrowind CD. If you install either Tribunal or Bloodmoon it will be upgraded to v1.3. Note that there are new different functions included with each, however both upgrade the CS to v1.3.
What version of the Construction Set do I have?[edit]
If you have Tribunal or Bloodmoon you have v1.3. To see the version used to create any mod open the Data Files window and highlight any .esp file. You will see the version number on the right hand side.
What is an ESM/ESP/ESS file?[edit]
These are the files that hold all the information, or data, the game uses to run. In simple terms:
- .ESM (Elder Scrolls Master) - these are the master files that contain all the data to play the game, everything. The morrowind.exe file holds the code on how the game functions. This keeps things simple, and also why unlike other games you don't need to install a 2.0 GB file on your hard drive to play. You cannot alter, change, modify, or delete anything in an .esm file with the CS. Even if you try. Why did Bethesda do that? So we can't screw the game up and spend all our time on the phone with Bethesda's customer service bitching and complaining about their stupid game that we screwed up.
- .ESP (Elder Scrolls Plug-in) - these are the plug-in files that we create when we save changes we have made to the game. We can alter, modify, add, and delete these files to our late-night, bleary-eyed, caffeine-induced heart's content. Then post it on the Internet for others to try out. You can even do this to someone else's .esp file you've downloaded from the Internet. Some few have done this to modify and improve a good mod that just needed a few tweaks to make it a great mod. Of course, some post dirty/buggy mods too. Thankfully, this is somewhat rare.
- .ESS (Elder Scrolls Save) - these are your saved game files. Lots of people like to make saved game editors to cheat and boost their character's abilities for games that are published, especially RPGs. I have even seen some for Morrowind. Why? With the CS you can already do this outside of game play, or with the console ingame. You shouldn't have any reason to mess with this file.
- Note: It is possible to change the .ess file extention to .esp, then use the CS to view the contents of the file by clicking the Details button in the Data Files window (see Viewing a Save file).
So then, what the heck are these nif, kif, tga, dds, bsa, etc. for?[edit]
A simple statement explaining each.
- .bmp - An art file. Most people are familiar with them. They are commonly used as a texture or 'skin' for meshes.
- .bsa - This file is named after the .esm it belongs with (i.e. Morrowind.esm and Morrowind.bsa). It stores all the object files used by the .esm when playing. This file can be huge. There are utilities created by several skilled modders that enable one to open the .bsa and view, extract, or add files to it (see Chapter 6).
- .dds - Another type of art file used as a texture or 'skin' for a mesh. Compresses well, and allows use of alpha channels (for transparency effects) and mipmaps.
- .fnt - This file is a font.
- .ico - This file is an icon.
- .jpg - Yes, believe it or not, some people use these as skins for meshes. I have no idea how well they work (if at all), but the game seems to prefer .dds texture files.
- .kif - This file comes along with a .nif file for animation purposes.
- .mp3 - This is a compressed audio file that provides music for the game.
- .nif - This file is the mesh for all physical objects in the game. Texture files are associated/linked with it that provide the 'skin'. More than one texture file may be linked to provide the skin. Most texture files are either .bmp (rarely) or .dds (almost all). If an object has animation then a .kif file usually will be associated with a .nif. Some .nif files may also have a second .nif file that holds additional data for animation (such as an activator). These usually have the same name as the .nif file it is associated with, but the name will start with an 'X'.
- .tga - This is an art file also, smaller than a .bmp, but not as small as a .dds file. Also allows use of alpha channels.
- .txt - A simple text file.
- .wav - An audio file. Most sounds in the game are this type of file.
Editing the Morrowind.ini file.[edit]
This specific file provides data for the game to start up and run. I don't suggest you mess with this file unless you know exactly what you are doing. However, there are tweaks you can do to this file to improve or fix your game if it has trouble running properly. A few mods also force you to make minor changes to it for them to run properly. If you wish to make changes to this file, make a back up copy first. If you screw it up or your changes cause problems you can always replace it with an unchanged copy.
Create an 'AllowYesToAll' button.[edit]
You can also modify you morrowind.ini file to create just one button to click instead of clicking a bunch (make a back up of your morrowind.ini file first). Open up the file and at the bottom of the general section, on a separate line by itself add; 'AllowYesToAll=1'. When you start up the CS you can now hit the Cancel button for a 'Yes to All' option. Do this and skip the finger exercises.
{{subst:Note|When starting the game, a 'Yes to all' button now appears when an error is generated.}
Opening Multiple Construction Set windows.[edit]
Yes, you can do this. Simply open up the morrowind.ini file and add 'AllowMultipleEditors=1' somewhere in the general section on a line by itself. Now you can open multiple windows of the CS at one time.
Forcing a maximum Frames per Second (FPS).[edit]
If you find your game having trouble consistently staying at a high FPS (which may result in stuttering), you can lower the maximum amount of FPS the game will run at, until you no longer suffer from unstable frame rate. This will lower the load on your system resources. Open your Morrowind.ini file again, and near the top you will see a line that reads Max FPS=240. Change the number after the '=' to the new FPS limit you want. It isn't recommended to go below 60 FPS, unless your computer can't consistently keep up with 60 FPS anyway (then try lowering it by 10 at a time). Note that the default Morrowind maximum FPS of 240 is completely unnecessary and unreasonable, as your monitor won't be able to show so many frames in a second, and neither would you be likely to notice it, if it could. So even if you experience no stuttering, it is recommended to change the limit to equal your monitor's refresh rate (which is likely to be no higher than 85 or even 60, unless you have a new expensive monitor).
Enabling screen shots.[edit]
Dying to get some screenies posted of your mod? Open up the Morrowind.ini, about the middle of the general section near the top, you will find Screen Shot Enable=0. Change the '0' to a '1'. Now when playing ingame, when you want to take a screen shot, just tap the Print Screen button. A screen shot will be created in your Morrowind folder on your HD, in .bmp format. See the line that says, Screen Shot Base Name=ScreenShot? Change 'ScreenShot' to whatever you want, and all your screenies will be named that. See the line below that that reads Screen Shot Index=10? That's the index number of the last screen shot you took, or how many you've currently taken up to now (I had last taken 10). You can also create a separate folder, type in the path here, and all screenies will now be stored there. Like this:
Screen Shot Base Name=C:\Program Files\Bethesda Softworks\My Screenshots\ScreenShot
Create a master file.[edit]
Turn an .esp file into an .esm file? This can be done. But rarely should it be done. I will not expound upon this, except to say you had darn tooting better know what you are doing here. A good rule of thumb is, if you change ANYTHING in an .esm file, do not do this. You will most likely be screwing something up. If your mod does nothing more than add objects, then probably this would be ok. However, keep in mind the whole point of an .esp is so you can make changes to the game without screwing something up. Now ask yourself, "Do I need to make this an .esm?" If you have to think about it, you don't. That said, this will not create a master file for that TC you want to make. This method will create an .esm that will be dependent upon any master file the .esp is dependent upon (sorry charlie). Still set on it? Ok, first open your Morrowind.ini file. Scroll down to near the bottom until you see [WhoCanMerge]. Below that name put in the name of your computer, followed by '=1'. It should look like this:
[WhoCanMerge] yourcomputername=1
To find your computer name open up the Program Flow.txt file in your Morrowind folder. The second line will list it. Add you computer name as directed above. Save the Morrowind.ini file (of course you backed it up). Now then, open the CS, mark your .esp as per normal, set it as active. Click Merge to Master which is no longer grayed out, click ok. That's it. Your plug-in is now an .esm file. Oh, and you can't change it back with the CS either. Shadowsong has a good tutorial that covers many of the issues about converting a plug-in to a master file (see Appendix C).
Moving dialog responses with filter active. You may see this line in the Morrowind.ini file: CanMoveInfosWhileFiltered=0. As you may suspect, changing the 0 to a 1 will allow you to fully mess with dialog while filtered. Don't do it, besides dirtying up your mod, you could possibly cause real problems.
See travel methods on your map while playing. Find the line Show Travel Lines=0 in your Morrowind.ini file, change the 0 to a 1. Now when playing you can see the travel lines on your map for Guild Guide travel, Silt Strider travel, and Boat travel. Each will be a different color.
Plug-ins being played currently. Wonder how to get a list of all 200+ mods you are currently playing with, without having to write them down by hand? Open the Morrowind.ini file (again), and at the very bottom you will see all plug-ins last played under the heading [GameFiles]. Easy huh.
How do I load files?[edit]
When you load files into the CS it works in a similar way to starting a game with a plug-in. Click any .esp files you want loaded, you may click more than one. Highlight the one you want active. Any changes made will be saved to the active .esp. Changes will be denoted with an asterisk (*) next to the ID of any object or cell. Now, you need to keep something in mind here; if you make a change to an object from a loaded but not active .esp, you might just have made your .esp dependent upon that non-active .esp file. I'll explain this more under Dependencies. When you click the save button, the active .esp will become dependent upon any loaded .esm files. Keep this in mind when choosing what you want to load and base your .esp off of (again, Table of Contents see Dependencies). A cautionary note here, you do not have to place a check next to an .esm when loading an .esp, the game will load any .esm files an .esp is dependent on. However, I have generated errors when doings this at times (no clue why, and it doesn't happen often or with all plug-ins). I suggest you always mark what you want to load. There is no need to make an .esm active, the active button is only for .esp files. The .esm files always load first, then .esp files that are marked. The .esp files are listed in the Data Files window from top to bottom, by date (oldest date at the top, newest at the bottom). The date stamp on an .esp is when last Saved.
- Note: When .esp files load, they are loaded oldest first to newest last. No big deal really in the CS, but when you want to play a game this can be a big deal.
If your mod generates errors when loading because you now own Tribunal/Bloodmoon: This is because any mod created has the version number of the CS associated with it. Tribunal and Bloodmoon update the CS version number. Just ignore the error statements, or load the mod with Tribunal and/or Bloodmoon in the CS and click save. This will update the mod version number and you won't get those any more.
- Note: If you choose to update a mod to a new version number, be aware you will add the 'Evil GMSTs' to the mod. See Evil GMSTs below for more info.
I don't have Tribunal/Bloodmoon, but the mod I downloaded needs it/them to run! Sucks to be you. Go buy them.
Can I download the TESCS, Morrowind, Tribunal, and/or Bloodmoon from the internet? No. Doing such a thing would be illegal. Besides, Bethesda deserves a few bucks for creating such a great game.
I bought Morrowind, so it's legal for me to use a no-CD crack, right? Wrong. Use of a no-CD crack is illegal, period.
Should I copy the Data Files folder on the Construction Set CD to my Morrowind Folder? This is subjective, and entirely up to you. The game by default looks for object files on your HD first, so if something is modified, it uses it. Then it will go to the appropriate .bsa file and use what it finds there. So it won't hurt anything if you do this, I personally don't see any reason for it.
- Note: The files used for Tribunal and Bloodmoon can be found on those respective CDs.
Evil Dialog string changes!?![edit]
Ever get those stupid messages when loading up the CS after you installed Tribunal and/or Bloodmoon telling you some dialog string has been changed. Sick and tired of clicking 'yes' over and over. Ever hit 'no' because you didn't know better. What to do about it? The short answer? C4 and a blasting cap. No, no, no, no... Just ignore them, and keep clicking 'yes' to continue. Why does this happen? In case a dialog topic has changes in an .esm or .esp different from the morrowind.esm file (TB and BM do). Ignore them, or read the next paragraph.
Dependencies[edit]
All .esp files are dependent upon one or more .esm files. This is because an .esp doesn't store the information about objects in the game, it stores changes made to any objects in the game. When you load an .esp, all .esm files it is dependent upon will be loaded also, whether or not you marked them for loading (see How do I load files? above). You cannot prevent this. When you click the Save button, your active .esp file becomes dependent upon any .esm files loaded. If you look you will see that both Tribunal and Bloodmoon .esm files are dependent upon the Morrowind .esm file (assuming you have them). Do you want the mod you're making dependent upon Tribunal and/or Bloodmoon? Well, if you are using an object of the game that came with one of these expansion packs, yes, load them up and make your .esp file dependent upon them. But if not, don't whimsically load them along with your.esp. There are two main reasons for this; the first being that it will limit who can play your mod. You're cutting out anyone who chooses not to buy one or both expansion packs if you add one to your mod. The second being what are referred to as the Evil Game Settings (or Evil GMSTs for short). I'll explain this later on, but believe me, they can be a pain to get rid of if you don't want them in your mod. But they can be removed with a utility (see Chapter 6).
.ESP files dependent upon .esp files. Ok, another potential problem: .esp files that become dependent upon another .esp. It can happen, and does. New modders tend to do this and don't even realize it. I'll explain as best I can. Let's say you load another modder's plug-in because they have new item models you like; such as trees, hair, heads, weapons, etc. Your plug-in is the active one. Now:
- You rename the object for use in your plug-in. This is the ideal way to use an object created by another. Your plug-in won't be dependent on the other's .esp, but it might be dependent upon textures or meshes if created by the modder. This is because you're creating a new object based off of another. If this is done you should get permission to use the author's meshes/textures first, and then you'll have to package them with your mod. Otherwise no one will be able to use your plug-in unless they already have the same plug-in's meshes and textures you borrowed the object from.
- You don't rename an object, you just click on an object made by someone else and drop it in the game world somewhere. Whoa! You just made your plug-in dependent upon another modder's plug-in. Why? Because your plug-in only tells the game where to put a reference for the object. The other's plug-in tells the game all the data about the object. Now, to use your plug-in, a gamer must also have the other plug-in installed and running when they play. Not only that, but if you change any of the data about said object, you may just break the other modder's plug-in if it's important to a quest or some such. Be smart, rename objects you want to use for your own mod.
You'll see more about renaming objects later on.
Evil GMSTs (cough, hack, wheeze...)[edit]
What are they? If you have Tribunal and/or Bloodmoon installed, you have them. Simply put, if you have one or both expansions installed, every time you click the Save button on your mod, the newer GMSTs from the expansion packs get added to your mod. Not a big deal if your mod has them as dependent, but they can screw with a mod if not. Many people just don't care for them. How do you know if you have them? If you have Tribunal, and create a mod with just Morrowind, you'll have the Tribunal extra GMSTs. However, if you have Tribunal (but not Bloodmoon), and make your mod dependent upon it, that's ok. The GMSTs are supposed to be there. Same goes for Bloodmoon; if you have only Bloodmoon, and create a mod without it, the CS will put the extra GMSTs that came with it in your mod. But if the mod is dependent upon Bloodmoon, you're ok, they should be there. If you have both installed, but don't have your mod dependent one or both of them, you'll get the respective GMSTs in your mod. How to get rid of them? First you have to have a utility that can open up your .esp and identify them. For the sake of convenience, I will explain how with TES Advanced Mod Editor (or TESAME, see Chapter 6). Start up TESMAE, open up your .esp file. Look in the left column for any object marked as 'GMST'. R-click, or highlight it, and hit the spacebar so that it is a black color. Once you have found and marked them all, hit the delete button and get rid of them. Save your .esp and you're done. Be advised, if you open your mod up with the CS again and hit save, all the GMSTs will be loaded into your .esp again and you'll have to repeat this process. This is best saved as the last thing you do with your mod, if it's necessary.
But let's say you changed one or more of the GMSTs to a value you want for your mod. Fine, just be careful not to delete the change you made. I won't go into a lot of detail on this. For more information, I personally recommend you either check out the official forums, or a forum of your choosing. A simple search should bring up plenty of GMST topics to read up on. Argent also has a good explanation of GMSTs at his website (see Appendix C)
Installing/Playing Mods[edit]
Where do you get all the best mods? You can probably get them from the same place you got this reference manual, or just check out Appendix C. Once you have the mod you most likely will have take steps to unzip it, possibly place files where they belong, and then you can play it. Maybe. First, let's figure out what file format the mod you downloaded is in.
The file is a 7ZP/RAR/ACE/Zip! HELP![edit]
-
- Main article: Archives
Ah yes, I remember the first time I downloaded a file, saw the .rar extension, and said to myself, "What the *#&^!! is that!!!" Well, fear not o' ignorant one. It's just a different form of file compression, as is an .ace format. Open either one and if you have a utility that can open them, you're in business. If Windows brings up a little window asking you to choose the program to use with this file, you need a utility or program to unzip these mods. Almost any compression utility will open a .zip file, some will open a .rar, and others will open an .ace. Here is a breakdown for you, but I make no suggestions, I'll let you decide what's best for you.
These will open a .zip file:
- WinRar
- ZipGenius
- WinZip
- PKZip
- 7zip
These will open a .rar file:
- WinRar
- ZipGenius
- 7zip
These will open an .ace file:
- WinAce
- ZipGenius
- 7zip
These will open a .7z file:
- 7zip
- ZipGenius
Keep in mind: You get what you pay for is a good rule of thumb here. I tried several different 'free' utilities that kept screwing files up when I tried to extract them. Maybe it was the program, maybe it was just my system. I have found those listed above to be reliable though.
Where to put all these files?[edit]
Most people include a readme.txt file with their mod (and a pox upon those that don't!), so read it, that's what it's for. They should tell you where to put the files that are included. In general, the files should always go somewhere within the Data Files subfolder within the Morrowind folder (most of the time). Some modders will produce a .zip file that will self-extract. This means all you have to do is open or d-click it. The file will do the rest and you're done. Most files you will be prompted to choose where to extract the files. The readme.txt provided is the source for this info, but most likely it will be the Data Files subfolder. Most compression utilities have the ability to open a readme.txt while still compressed. Just open the compressed file and look for the readme.txt. Double click it, and it should open for your reading pleasure. If you are leery of unzipping straight into you Morrowind subfolders (and I don't blame you), just extract to a temporary folder to examine the contents, and then you can manually move them over. This is my preferred method. If you don't know what you are doing, or are not conversant with file placement though, you could mess something up. Again, I highly recommend you do what the readme.txt tells you to do.
No readme.txt included? What sick bastard uploaded this crap?! Delete it! If you don't know what the different files are that Morrowind uses, and where to put them, you don't know enough to be messing around like this. You might accidentally replace a needed file, or put something in the wrong place. I'll try to break this down and give you an idea, but the readme.txt is still the way to go.
- .nif & .kif - These are meshes, and they always go within the Meshes subfolder.
- .dds & .bmp - These are textures, they go within the Textures subfolder.
- .tga - If used as an icon in the game, put it in the Icon subfolder. If used as a birthsign, put it in the Birthsign subfolder. If used as a texture (rarely), put it in the Textures subfolder.
- .mp3 - If used for music, put it in the Music subfolder.
- .wav - If used for a sound, put it in the Sound subfolder.
- .esp - Put these in the Data Files folder.
- readme.txt - Don't delete these! Keep them, you might need to refer to them again (and again and again and...). I keep mine all within the Data Files folder. Make sure the name isn't just 'readme.txt', rename it to include the name of the plug-in so you know which one it is for.
There is an added hitch; the modder may have put his files in a separate subfolder within one of the above mentioned folders, just so their files are easy to find. You can't always tell this by looking at the contents of a compressed file. This is why I recommend you extract to a temporary file, at a minimum, before you install a plug-in. An easy way to install a plug-in is to extract to a temp folder. Once extracted look and see what came out. If you find some folders labeled Meshes, Textures, Icons, Sounds, etc, you're in luck. Drag and drop these folders into the Data Files folder, click 'yes' (it should be ok to overwrite), and that's it. Very easy.
But what if you extract and all you get is a slew of different file types, not even a folder to hold them. Most often seen as a modders resource, in which case you need to figure it out. If you can figure out where they go, go for it. If not, it probably won't hurt anything if you put something in the wrong place, but the plug-in probably won't work correctly (or maybe not at all). If you are not familiar with these file types, and are not entirely sure what each file extracted is exactly for and where it goes, don't mess with it. Ask someone, such as the author of the plug-in, or post on a forum for help. I know how much fun it is to uninstall and/or reinstall a game or backed up file, but I really don't recommend it.
How do I play this Mod?[edit]
When Morrowind starts up and you're staring at the screen there is a button that says Data Files, click it. Just place a check mark next to any mods you want to play. Make sure to also check Tribunal and/or Bloodmoon if they're necessary to play one of the mods you load. Once done click 'Ok' and click on 'Play'. Enjoy!
Plug-in conflicts.[edit]
-
- Main article: Mod Conflicts
If two plug-ins are loaded that conflict you will have problems (and you might not know it till somewhere along the story line). There is a utility to check for conflicts, while not perfect, it is very, very, good (see Chapter 6). Something that usually doesn't provide conflicts but can still cause problems are Leveled Lists. Many plug-ins make use of leveled lists, but only those leveled lists in the last plug-in loaded are used by the game! Leveled lists from other plug-ins are ignored or overwritten! While this might not render a loaded mod unplayable, it generally will lower or limit the game play value. To fix this you can use a utility that merges these leveled lists and allows you to load this singular master leveled list as a plug-in. Very useful.
Where's the Console?![edit]
To open the console all you have to do is hit the "~", or 'tilde' key. On most keyboards it is the only key to the left of your '1' key. If not there, just look for it. On non-English keyboards you should be able to use the key to the left of the '1' key, regardless of what it is. Now then, how do you use it. Functions are listed below with a brief explanation. A couple things to know though when using the console; you can open the console regardless of whether you have opened up your menus or not (i.e. right-clicked). Right-clicking with the console open, but the menus closed will resume game play, and the console will remain open until you hit the 'tilde' key again. Mess with it a little bit to see how it works. This can be useful; if the console is open and you resume play you will notice that when you 'look' or center the screen upon any object, that object's ID is displayed in the game (not in the console, but in the game). This can be invaluable.
I have compiled a list of functions with a brief explanation below. None of these functions are available for use within scripts. Many, many more commands and functions can be used within the console but are not listed here. As good as this list is or is not, the definitive guide for commands and functions is to be found in GhanBuriGhan's Scripting for Dummies. I highly recommend reading these if you even think about using the console, for any reason, whether you plan on doing any modding and scripting, or not.
Console Functions[edit]
This is not a comprehensive list of all functions within the game. Again, you will find that listing within Appendix B. This is a list of functions that can only be executed within the console window (and a couple from the World Menu). They are to be typed in exactly as shown.
- Note: I left quite a few functions and commands out of this list. Mostly they appeared to be functions that were used by Bethesda for testing purposes but have little to no value for most anyone else. If you must know what they are, then check out Dave Humphries Unofficial Elder Scrolls Page (see Appendix C). He lists pretty much everything so you can really screw things up good with your game if you choose to do so.
Keep in mind: If you use a Toggle function, that function stays in effect until you change it again (except a few). This includes if you start a different game or exit from Morrowind. I don't recommend using Toggle functions and leaving it on/off. Change it back before you exit a game so you don't forget what you did.
Functions The short hand form of a function is listed in parenthesis (), and may be typed in lieu of the full function name.
BetaComment (BC) - This command can be used to store comments pertaining to an object. Open your Morrowind.ini file, find the line BetaComment=. Change this to BetaComment=BetaComment.txt. Now when playing you can open the console, click on any object, type 'BC' in the console, then add your comment in quotes. The function will output what you type to the BetaComment.txt file for later review. When you open the file you will see the comments in the following format: Date, Time, Object's Parent File, UserName, Cell ID, xyzgrid, "Then your comments in quotes". This is a truly useful function for modders.
CreateMaps - This command creates a map of all exterior cells within the game. This can take a long time, make plans for the day, or go to sleep, or come back later. To use this command you must do the following: 1) Open up your Morrowind folder, create a new subfolder titled Maps. 2) Make a back up copy of your Morrowind.ini file. Now open your Morrowind.ini file, find the entry that reads CreateMapsEnable = 0, change the 0 to a 2 (1 is for Xbox). Save and exit the file. 3) Start your game, open up the console, and type in createmaps, [yourmod].esp. Presumably the game will now load every cell one at a time and make a copy. When it's done, to see each map, open up the Maps subfolder you created. You will find a 256 x 256 high color .bmp map within the folder for every cell.
- Note: I have seen several statements that this takes longer if you load a game you have played, as the game must load a cell you have been to, then adjust for all the changes to that cell due to your visiting it (I find this odd). It was suggested it is faster if you start a new game, pick your name, and click "ok" to the first message box you get from the guard. Don't follow him, just open the console, type in createmaps, and wait. The game will process cells faster because you have not yet visited any cells. I myself received a message saying it couldn't fulfill the function, yet the maps were created. It took little time. I don't know why.
FillJournal - This will fill your journal with all entries. Be prepared, as it will take quite a while.
FillMap - This will show all the towns on your map.
Help - This will list console commands and also their short hand form.
Output Reference Info (ORI) - Click on an object with the console open, and then use this command to get reference info about it, to include the cell it's in and the .esm or .esp file it's from. Very, very useful.
ResetActors (RA) - This command will reset actors to their starting position coordinates and set their AI package to their default.
ShowTargets (ST) - This will show a selected NPC's target group members
ShowVars (SV) - If no object is selected, this will show all variables and their numerical values, both global and local, in the console. If you center on an object (select it), this command will only show the local variables and numerical values for that object.
StopCellTest (SCT) - This will stop a cell test started with the command TestCells. If you can't get the game to respond to a right click to stop the test, keep trying. It seems the game will pause momentarily every so many cell tested, you can then r-click, and type this in the console. When you stop the test, your PC will remain right where he is, centered in the current cell (this might not be good...).
TestCells - This will start a test where the game will place your PC in the center of each cell to test if the presence of your PC will cause problems with anything in that cell (i.e. scripts, models, etc). It does not test the whole cell for problems, only if your PC presence in the cell causes conflicts. Each cell is tested instantly, so you have little to no control over your PC. I never encountered a problem, so have no clue how the game would respond if an error were encountered. I ended the test before complete. While each cell test is quick, the game goes through every single cell, and this can take quite a while.
- Note: This takes a while as the game places your PC in every cell and tests that cell. Plus, somehow during this process my character took damage when I tested it (I think I was centered in some lava, but not sure. The process goes quite quick).
TestInteriorCells - This will test interior cells just as TestCells will test exterior cells. As above, the game is still running while testing, my character died twice. I clicked 'Yes' to reload the last saved game. It loaded, and then continued the test from where I had died. Also, an NPC twice forced a greeting bringing up the dialog menu. The test paused after several cells until I hit cancel. I finally hit 'ctrl+alt+dlt' to end the game.
TestModels (T3D) - This tests all 3D models in the game. Not nearly as long a process as those above.
ToggleAI (TAI) - Turn on or off NPCs AI packages.
ToggleBorders (TB) - Turn on or off ability to see the border between exterior cells. They appear as broken green lines.
ToggleCollision (TCL) - Turn on or off the ability to collide with objects such as walls, rocks, etc (i.e. you can walk through objects). NPCs will sometimes drop through floors too.
ToggleCollisionBoxes (TCB) - Turn on or off colored boxes around every object showing the limits of collision.
ToggleCollisionGrid (TCG) - Turn on or off a mesh like grid over everything showing where objects collide with the landscape.
ToggleCombatStats (TCS) - Turn on or off the display of numerical values as they process during combat (i.e. chance to hit, damage, blocked, etc) in the console window.
ToggleDebugText (TDT) - Turn on or off numbers showing wind speed, timer, and numbers related to movement, etc. I do not know exactly what all are for or what their specific numerical values mean.
ToggleDialogueStats (TDS) - Turn on or off
ToggleFogOfWar (TFOW) - Turn on or off the ability to see areas on you haven't explored.
ToggleFullHelp (TFH) – Displays the ownership and scripts of object you center on.
ToggleGodMode (TGM) - Turn on or off invulnerability. You lose neither health, magicka, nor fatigue. Creature can attack you, but they never hit or damage. Note this doesn't mean you can't die. A script could still set the PC health to zero, thus die.
ToggleGrid (TG) - I'm not entirely sure what this is supposed to do, but on my computer it flooded the screen full of ones and zeros, I couldn't effectively see anything, and slowed my game to a screeching halt. It took almost 20 minutes for me to bring up the menus so I could toggle it off. Try this at your own risk (and don't say I didn't warn you).
ToggleKillStats (TKS) - If on, the game will keep a running score of what you kill and how many in the console.
ToggleLights (TL) - Toggles on or off light sources.
ToggleLoadFade (TLF) - Turn on or off the fade effect when loading/changing cells.
ToggleMagicStats (TMS) - Turn on or off the display of numerical values as they process during magic and spell processing in the console window.
ToggleMenus (TM) - Turn on or off the ability to bring up any menu.
TogglePathGrid (TPG) - Turn on or off the display of AI Path Grids. These appear as double yellow lines running from node to node. Nodes appear shaped like red gumdrops.
ToggleScriptOutput (TSO) - Not sure what this command does.
ToggleScripts - Turn on or off whether scripts execute.
ToggleSky (TS) - Turn on or off the display of the 'sky'. If off, the sky is black (kinda cool).
ToggleStats (TST) - Turn on or off both combat and magic numerical value display as they process.
ToggleVanityMode (TVM) - Turn on or off the ability to switch to 3rd person view with the 'Tab' key.
ToggleWater (TWA) - This did not appear to do anything in exteriors.
ToggleWireframe (TWF) - Turn on or off the display of everything in wireframe mode (no textures are rendered or displayed).
ToggleWorld (TW) - Turn on or off the display of all landscaping. It is still there, you just can't see it. Everything appears as endless ocean.
Use these commands at your discretion. Many are useful for when trying to debug something you've done in your mod, but doesn't work, or at least not the way you want it to. Some I'm not sure what they are supposed to do, or what it is they are doing. Some of the Toggle commands are useful for testing how the game responds to changes you've made with a mod, others most likely were useful for the developers, but provide little more than confusion or amusement now, and probably should have been, but were not, removed when the game was released.
Lastly, remember that many commands are not listed here that can be used in the console window. You can add/delete objects and spells, modify skills and attributes, resurrect NPCs if killed but shouldn't have been, and in general make many modifications to the game. For those who like to cheat, the console is easy and available. There is also nothing wrong with cheating, to each his own. But if you like to mod, you will find the console invaluable ingame.
Call the exterminator! Bug everywhere![edit]
Bugs. We all hate them. It's inevitable that they will show up, and the more complex and bigger your mod, the more likely you will have them, and more of them! How do you get rid of them? The simple answer is you have to figure out what is not working right, go back into your plug-in in the CS, figure out what you did wrong, and fix it. No simple way to do it either, you just have to do it. But there are a number of things you can do to simplify this process.
Write it down! First and foremost; write down every single addition, change, or deletion you make to your mod. Sounds like a lot of trouble right? It is, and it will draw the modding process out timewise, believe me. So what, do it anyway. I have caught bugs before I even hit the save button by looking over my notes as I work. Get yourself a notebook, or one with sections. Each page or section can pertain to changes you have made to the world pertaining to an area, or to an aspect of the game (like spells, skills, races, etc). Be meticulous, note everything you do. If you write down you modified an object, write down its' name AND it's ID, exactly as it's spelled. Put down where it is in the world; the cell, outside or inside what building/dungeon, on what floor, on top of what, etc. Added a script to it? Write it down. Shifted this thingy around to make room for said object? Write it down. Made a mistake and dirtied something up? Write it down! You will have to clean that out (Dirty mods are explained later on, but make the note! It's important!). Being able to look over your notes and catching problems before you save a mod is a real stress reducer. A lot easier than spending untold amounts of time ingame playing your mod before you come across the bug, and then pulling your hair out trying to figure out what you did wrong. Your notes also give you the basic draft for writing your readme.txt to include with your mod. You will include one, won't you?
Make new objects! Don't make changes to objects you find in the game, make a new object! (refer to The Objects Window). When you make a change to an object in the CS, regardless of whether it is an object reference in the Render Window, or you click on a parent object in the Objects Window, any change you make to that object affects every single instance of that object everywhere in the game! This can't be stressed enough! If you do this you might just be screwing the game up somehow so it can't be played or completed. Or possibly rendering your mod completely incompatible with almost every single other mod created that's out there. You will see this again, but for now, just take heed.
Don't make a dirty mod! If you click on an object in the game to modify it in some way, then change it back to it's prior state of existence, the CS notes that you changed that object in some way and stores that information in your mod. The CS can not distinguish between an actual change you make to something, or the fact that you changed something back to the way it was, only that an object has been in some way altered. This probably won't screw up your mod, but it might someone else's! It might also add size to your mod, making it bigger. A few of these won't add noticeably to a plug-in's size, but if you are one of those who doesn't care about this, you probably have many such dirty changes. Which means there's a greater chance your mod is both buggy, and much bigger in size than necessary, which means a lot longer time for download (What? You think everyone is running a DSL?). Plus the more likely your mod won't be compatible with other mods out there. People don't like dirty mods. If this does happen, don't worry, it's not hard to fix. There are utilities to help, or you can just use the CS itself to clean those dirty rotten stinkin' entries out of there.
Resist the urge to create uber mods. When you first open the CS it's tempting to create an uber-item so you can waltz through the game, and a lot of people do at some point. I did it (after my first dance through the game), and it was fun. For a while. Then the enjoyment wore off. But some people seem to think their uber-item is so powerful and cool everyone should have it too, and they upload it for the masses, joining the ranks of uber-items for download. Most websites now have enough of these they don't need more. There are also plenty of tweak mods out there. What are these? Mods that change the entire aspect of the game in almost every way to make it harder, or easier. These are really great and take a great deal of work, and lots of knowledge and effort. These are a real challenge to create. But there are plenty, why create what someone else already has? If you can make one in a new and unique way, or different from others, I say go for it! Originality is something the mod community loves to see. But do you want put effort into something, only to upload it and find out someone else did the same thing some time ago? I'm not trying to dissuade anyone from attempting anything. Do what you want and like. It's up to you. But I like to plumb the depths of unexplored territory, or at least do something in a way no one has. But that's just me.
Use forums on websites to get help. Can't figure out how to do something? Can't figure out why something isn't working the way you want? Want some advice or a mod tested by someone else for insight? Join the forum on a website you like, and post questions, troubles, or search for some advice there. You might find out some things you didn't know, or possibly someone already asked your question, and got an answer (which you need). People on forums are usually, reasonably, friendly, almost always helpful, and you might be helping someone else out too. This is a personal choice, and up to you. I myself gleaned enormous amounts of useful information that was invaluable from forums at several websites, and usually got exactly the help I needed when I posted a question asking for it. You just about can't go wrong.
Can I play all 5-gigazillion mods I installed?[edit]
The short answer, yes. The long answer, most likely yes. The game's actual limit is 255 files loaded at one time (and this can be easily circumvented by merging files), including both .esp and .esm files. I've seen people state they have loaded and are running over 200 plug-ins. It's possible. However, the ability of your system to handle the plug-ins you load, regardless of how many, is the real limitation. Some people create mods that really test your machine's ability to churn out those FPS. Many mods only alter numbers and settings and cause no performance hit at all. A slower machine might have trouble with some mods that add lots of scripts to be executed globally, constantly. Or have too many objects animated and interacting all at the same time on screen. Having a ton of plug-ins loaded and playing at the same time could produce these conditions. The real answer is not how many can you have loaded on your machine, but which ones can you load that your machine can handle together. This is just a matter of trial and error unfortunately, but you will find that you can load up quite a few and run them all as you wish. The only real problem is when plug-ins conflict, as I mentioned earlier.
Toolbar Description[edit]
This is the toolbar. From here your mod is given life, your imagination will become virtual reality, and your life will be shortened by 1.7 years due to stress. And that is the point of this manual, to reduce or eliminate that 1.7 years of life lost from stress. So let's start with the actual Toolbar and see what we can find to do on it.
The toolbar is not exactly the average windows toolbar, which is quickly obvious if you click on any of the menus to see what drops down. I will discuss each menu and each button in order. Those menu functions that open a window I will go into greater depth later in the manual. Many of the menu listings are also accessible by clicking one of the buttons, and some also have a shortcut key. Let's start with the menus.
The Menus[edit]
File Menu[edit]
File->Data Files...
This will open a window that allows you to view all plugins (.esp) and master files (.esm) installed on your computer. Master files are listed first, by date (oldest at the top). Then plug-ins will be listed (again, oldest at the top). To load an .esm or .esp simply double click it, and a check mark appears next to it. This means it will get loaded into the CS when you hit the "ok" button at the bottom. Some things to remember:
- When you load a plug-in, any .esm that it is dependent on will also be loaded, regardless of whether or not you marked it for loading. This is automatic and you cannot prevent it (this can be changed with a utility, see Chapter 6). This is true even when loading multiple plug-ins with different master file dependencies. If you don't mark the proper .esm files to be loaded though, you could get an error message. This happens sometimes with certain .esp files. I don't know why.
- If you load one or more plug-ins, and load one or more master files, when you hit the save button, the active plug-in will become dependent upon all master files loaded. You cannot undo this with the CS (hello...utility, see above bullet).
TES3 file list - Pick what plug-in listed you want to load. Once you've made your decision on what to load, you must highlight one file and click the "Set as Active File" button. This plug-in will be considered active. Any changes made to anything will be saved in this active plug-in. You can still see data from any other plug-ins that you also load, you just cannot save any data to those plug-ins. Once chosen just click the 'ok' button and the CS will load all marked plug-ins and master files. If you load only master files you do not need to make one active, the CS will load the .esm files and any changes you make will become a new plug-in (you will be prompted to name it if you hit save). If you forget to set a plug-in as active, the CS will bring up a prompt stating this and ask if you wish to continue. If you click "No", the CS will close. If you click "Continue" the CS will generate errors (usually animation errors). Start over.
Created By - Who created the .esp file. You can enter your name, or ID, in this block.
Summary - Here you can write a small summary about your plug-in. If it's small with few changes you probably don't need to say much. You should at a minimum list what this plug-in is about, and a version number.
Parent Masters - Here you will find listed all master files that a plug-in is dependent upon. Note that master files can be dependent too.
Details - This button brings up a window that allows you to see all the changes you've made to your mod. The window lists all the IDs of changed data within a plug-in. If you see something here you don't remember creating or doesn't have any effect on your mod, your mod is dirty and needs to be cleaned. Refer to Cleaning the Unclean for more information.
File->Save
Click and save your plug-in. I have noticed that when working within some windows (Dialog, Scripting, and Cell Path Grid, etc) if you click the Save button, then close the window, the changes you make are saved only within that aspect of the game. You must still click the save button to save it to your plug-in once that window is closed. An asterisk will be present next to the Name of the plug-in at the top of the CS window if changes have been made but not yet saved.
File->Combine Loaded Plug-ins
Load any and all plug-ins you want combined. Click on this option under the File menu. A prompt will appear asking if this is what you want to do. Click yes, and a window will appear. You will have to provide a name for the new combined plug-in that will be created. Do so and hit Save. Your new combined plug-in will become the loaded plug-in, displacing all others, become the active file, and will appear at the bottom of the list in the Data Files window. Consider this option carefully before you do this, combining plug-ins that conflict will produce problems.
File->Preferences
This will bring up a window with options to change the rate at which you can move objects within the Render window, move your view within the object window, load cells as you work, and what you can view of the exterior/interiors.
Grid Snap/Use Grid - When the Use Grid box is checked, objects moved by you in the Render Window will move a number of units determined by the number entered in the Grid Snap box. The CS states to use multiples of 8 (8, 16, 24, 32, etc), though any number can be used. This can be of use in moving objects quickly and getting them to line up with other objects easier.
- Note: This is useful when placing large static objects, like when putting together a building (interior or exterior). But for small objects it's probably easier to do manually without this enabled. Really it's a matter of choice, what you feel works best for you.
Angle Snap/Use Angle - When the Use Angle box is checked, objects in the Render Window will rotate by you a number of degrees determined by the number entered in the Use Angle Snap box. Remember there are 360 degrees in a circle. See above Note about use.
Cells Load Settings
Allow Render Window Cell Loads - When unchecked, the CS will only load cells, and their objects, that are visible in the Render Window. Cells not fully visible will not be loaded; wilderness cells will not be created outside of the Render Window. If checked, the CS will load visible cells (even partially visible ones), and a two cell 'buffer zone' around each and every fully, or partially, visible cell in the Render Window. This may slow down some slower systems.
Land Sensitivity Multiplier - This is the rate at which the landscape mesh/wireframe is changed, or moves, in response to your mouse when landscaping. The default is quite slow, good for small refined changes. Increase if you wish to make large changes quicker.
Skip Initial Cell Load - When a plug-in is opened, cell data is loaded for cell 0, 0. Checking this prevents that from happening. I have found unchecking this to have a minimal effect in load time for a plug-in, but it may help on slower systems.
Movement Speeds - These are the speeds at which objects or the viewpoint moves or rotates in the Render Window.
View Settings
Clipping Distance - In simple terms, effectively, this is how far you can view into the distance. Move the slider bar closer to near for slower systems for better and/or quicker response from the CS. There is a single tick mark approximately ¼ over from the left on the bar. This is exactly 8192 units in viewable distance (the length of a side of a cell).
- Note: I like have it set close (for a single cell) when adding/deleting or modifying objects in a cell. Then about halfway when adding buildings and structures for a town or village that spans more than one cell. When landscaping I set it to max and use wireframe mode. I change this slider quite often as I work. Use what works for you.
Renderer Settings - Don't even mess with this. Even clicking on the button will take a while on a quicker system. This allows you to use Hardware or Software to render 3D images, and also to change the drivers used, and the screen resolution used by the CS. Unless you fully understand what this does, leave it alone. I mean it.
Use Data Files on CD-ROM - When this box is checked and you start the CS, the CS will look for the Construction Set CD in your CD tray, and will look for files on it when you click buttons to assign mesh, icon, texture, etc. files to objects. If the CD is not found it will let you know and instead always look by default in your Data Files subfolder on your hard drive. (see Copying Files from CD to HD)
Auto-Save - Check this box if you prefer the CS to auto-save your plug-ins, and enter how often in the minutes box. I have this feature off to prevent saving something stupid I didn't realize I did making my mod dirty or unplayable. Do what works for you.
File->Import/Export Data
You can use these functions to move object data between mods. Be aware that not all data for many objects is carried over during import/export.
File->Compare Dialog Functions
Clicking this brings up a window where you can click an . esm to compare dialog against. Presumably to check for conflicts. I did not test this to any great degree.
File->Exit
Quit the CS.
Edit Menu[edit]
Edit->Undo/Redo
Undo a mistake you made, or redo something you clicked undo on, but decide to keep.
Edit->Cut/Copy/Paste Render
This is your standard cut, copy, and paste. It only applies to objects in the Render Window.
- Note: You can use the mouse pointer to box in multiple objects, thus selecting them as a 'group' and treating them as such for cut/copy/paste. Control + c, x, or v keys will work for both objects and text.
Edit->Paste in Place
This will place cut/copied objects at the selected spot, upon the ground or floor.
Edit->Duplicate
Clicking this will create a duplicate of selected object(s). The duplicate will appear exactly on top of the object(s) duplicated.
Edit->Find
Brings up the Find window. This window has a drop down menu listing of all objects in the plug-in. You choose which one you wish to find and it searches references until it finds one. It then loads the object's first reference found in the Render Window in the cell it found it in. You can use the next set of menu options to see the next or previous 'found' reference. If an object has no references in the game, it will do nothing.
Edit->Find Next/Previous
This will cycle through the objects references 'found' with the Find option.
Edit->Find Text
This option brings up a window with a search box, a button to the right of it labeled 'Find text' to start the search, and three tabs. These tabs are labeled Dialog, Script, and Object. It will list all dialog, script, and objects in the appropriate tabbed window according to your search criteria (what you typed). The function appears to accept results that may not be clearly related to your search criteria (though usually are).
Edit->Search & Replace
This brings up a small window with two drop down boxes. The first is the object you wish the CS to find all references for, and the second is the object you want the first to be replaced with. There are two check boxes. One will execute the function in the current cell, the other will only operate on a selected object (which should be listed in the first drop box) or group of objects.
View Menu[edit]
View->Toolbar
This will display or not display the buttons beneath the menus.
View->Statusbar
This will display or not display the bar at the very bottom of the CS window displaying information on currently selected objects and actions.
View->Render Window
This will display or not display the Render Window.
View->Object Window
This will display or not display the Object Window.
View->Cell View Window
This will display or not display the Cell View Window.
View->Current Cell Only
Completely grayed out. Most likely a feature turned off, but was of use to the developers (but not us apparently).
View->Markers
This will display or not display North, Door, Temple, Divine, and Travel markers in the Render Window.
View->Collision
This will display or not display the collision grid in the Render Window, showing where the PC will collide with objects. This is only for objects, not landscape.
View->Light Radius
This will display or not display the radius of light emitted by an object by the presence of a tri-colored globe encircling an object that emits light.
View->Wireframe This will display or not display the landscape and all objects in wireframe mode.
View->Brightness
This will brighten everything within the Render Window. By default the Render Window is somewhat dark. To better see objects within it, click this option. Just keep in mind it will look different when ingame; if you forget to put any lights in because you 'brightened' your Render Window...
View->Fog
This will display Fog as a weather effect in the Render Window so you can see what it might look like in that cell.
View->Isometric
This will center your viewpoint upon a selected object at ground level, facing north
View->Top
This will center your viewpoint upon a selected object above said object, looking straight down at it (north is up on your screen).
World Menu[edit]
World->Interior Cell
This brings up a window to create an interior cell. It does not create anything within the cell, it only allows one to adjust the lighting, allow sleep, set a water level, or, believe it or not, create an interior cell and set it to act like an exterior cell (gasp!). Yup, just like in Tribunal. A drop down menu at the top allows you to choose an interior cell to make adjustments too, or click on 'New', which brings up a small window to name your new cell. Click 'ok' and the new cell name will now appear in the drop down menu. You can now set the color of ambient light, adjust the amount of sunlight (actually, this is more along the lines of what you might consider 'normal' light, though you can set it to zero), and the amount of Fog if any. If you want water in your cell, check the box for water and enter a number in the box next to it. This number will be the grid coordinate level on the z-plane that the water level is set to. If unchecked, there will be no water in this interior cell. Also, check this before you build your cell. I have seen several statements that allude to certain difficulties when trying to add water to a cell already built. This seems to be the case, as I could not get water to appear in a built cell. Lastly, if you don't want the PC to sleep in this cell, check that box. This window creates the existence of the cell, and sets parameters for it, but does not build it. When done, go to the Cell View Window and find your new interior cell, d-click it. It will load in the Render Window, but will be blank (all gray). You can now build the physical portion of your cell. Remember, you use this function to create the characteristics of the cell first, and then you can actually build it with objects in the Render Window.
- Note: You must have Tribunal or Bloodmoon to be able to set an interior cell to function as an exterior cell.
World->Exterior Cell
This will allow you to set the characteristics pertaining to an exterior cell. At the top is a drop down menu showing what exterior cell you are modifying. Below that is a drop down menu to set the weather based upon the region you assign with it. The Map Color box, if checked, allows you to set a color on the game map representing an exterior cell. This is usually only done for town cells. Below that is the Illegal to Sleep Here check box. Don't confuse this window's functions with World->Regions. You use the Regions to set the weather for a region. You use this window to set a region you want to use the weather for in this cell (regardless of whether the cell is assigned to that region). Confused yet? Don't worry, you'll figure it out and it won't seem so complicated.
World->Regions...
This allows you to change the settings for regions, including weather, being attacked while sleeping, and sounds. A region is a collection of cells that are of similar make (ie. the Grazelands, Ascadian Isles, etc), but they don't have to be similar. A town is part of a region, and a single cell, or several cells, could be quite different yet still be considered part of a region.
Region ID - This drop down menu shows a list of all regions in the game.
Name - This is the Name of a region as shown in the game. Usually the same as the ID.
New button - Click this to create a new region.
Delete button - This will delete the region shown in the Name ID drop menu.
Change ID - This will change the Name ID. Easier than deleting an ID and creating a new one (Bethesda should have included this button on other object windows too).
Weather Chances - This lists all the different weather types for a region. Each has a percentage associated with it. This is the percent chance of that weather type taking place in that region. These percentages MUST add up to 100%. If you set a weather type to 0%, it will never appear.
Sleep Creature - This is the creature list used for when the PC is awoken during sleep by an attacking creature. This can be specific creatures, or a leveled list.
Region Paint - Click this to bring up the separate Region Painter Window. Here you can 'paint' each cell in the world a color assigned to a region. Highlight a region listed in the window to the right and any cell you touch becomes the same color as that assigned to that region. This tells the game what region a cell belongs to.
Region Map Color - This is the color palette you can use to assign a color to a Region. Assign a color to a region before you open this window to assign cells.
Sound - The large box shows sounds that play ingame for this region. The first column is the percent chance of that sound playing. The second column is the priority to play that sound if more than one sound meets the percentage chance. The lower number plays. The third column is the name ID of a sound. To add a sound to this list open the Sound Window, then just drag and drop it into the list. It will be placed at the lowest priority. To delete a sound, highlight it, and push the 'delete' key. There is no way to adjust priority once a sound is added (what was Bethesda thinking?).
World->Go To Cell
Brings up box of cell listings. Choose a cell and click 'ok'. This loads a cell in the Render Window as if you had d-clicked it in the Cell View Window.
World->World Testing
This brings up a further menu enabling you to test certain aspects of the plug-in world data for errors and conflicts. Some things to keep in mind, each of these tests will test the entire game world and your plug-in. A couple of these will take some time. If you just made a small change, wait and test your plug-in ingame, or wait till you have more changes to check and then run a test. These are great functions to help you debug your plug-in.
Test Models - This will test all 3D models of all references in the world and your plugin. If an object is missing part of it's 3D mesh or texture, this should discover that and when done testing will provide you with a list of all such errors it found.
Dialog Conflicts - This test will check all dialogs responses and check for syntax errors. If a response causes a conflict somehow this will return a list of the actors that can give the response. You can then go and fix it instead of discovering this fact during game play.
Non-Teleporting Doors - This will test and return a list of all doors placed in exterior cells that are not linked (marked to teleport). This lets you know you forgot to link a door to another cell (or place).
Non-Teleporting Interiors - This will test interior cells to see if they are linked to another cell via doors marked to teleport. This does not test to see if a cell is linked to an exterior cell, only that it is linked to another cell, interior or exterior. Thus you could have a large dungeon split into 4 areas, all linked together and forget to add doors to get in or out of the dungeon. This function would probably miss that fact as it would find you had linked the different areas (cells), but doesn't test for where.
Non-North Interiors - This test will check to see if any interior cells do not have a northmarker, and will return a list of those you that don't.
Test All Land - This will return a list of any cells that have landscape problems. It will not tell you what the problem is, only that one exists. You may have to look carefully for it.
Test/Fix All Path Grids - This will test all path grids. Any nodes that do not have a path connecting to it will be removed.
Test All Cells - This will test every cell in the game world, landscape and objects, checking for any possible errors. This can take a long time to finish.
Test Interior Cells - This functions in the same way as does Test All Cells, except it only applies to interior cells. Takes quite a while.
World->Edit Cell Path Grid
Refer to The Edit Cell Path Grid Window. This brings up a box you can use to add nodes to the landscape, and link them. This creates paths for NPCs and creatures to follow.
World->Landscape Editing
Refer to The Landscape Edit Window. This is what you use to modify and change the landscape in the CS.
Character Menu[edit]
Character->Race
This brings up a window within which you can edit, create, or delete a race. This does not create, edit, or delete a body for a race, this only defines the data about a race. Refer to The Race Window for information on modifying or creating a race.
Character->Skills
This brings up a window to modify skills, somewhat. You cannot add or delete skills. Nor can you change what actions are associated with a skill. Refer to The Skill Window for more information.
Character->Class
Refer to The Class Window for more information.
Character->Birthsigns
Refer to The Birthsigns Window for more information. The Birthsigns Window allows you to assign spells, an image, and a description to a Birthsign for someone to choose from when creating a new PC.
Character->Animations
Here you can review the different types of animation used to animate actors. I have no knowledge of dealing with animations, so will not attempt to confuse you or myself with a dissertation about it.
Character->Factions
Refer to The Factions Window for more information. You can open more than one Faction Window to compare different factions.
Character->Dialog Refer to The Dialog Window for more information. You can open more than one Dialog Window to compare different dialog strings.
Gameplay Menu[edit]
Gameplay->Magic Effects
The Magic Effects Window allows you to change how magic appears and sounds ingame when cast as a spell, the particle visual effect, and the icon showing it as active. This window does NOT change or alter spells! It changes the ingame visual effects associated with a 'spell effect' that is used to create spells. Refer to The Magic Effects Window for more information.
Gameplay->Settings
There are four tabs on this window; Gameplay, Magic, Stats, and Menus. Each tab displays similar game settings. I will not describe here what each setting does or how it relates to the game. A comprehensive list of settings and descriptions appear in Appendix B.
Gameplay->Scripts
Refer to The Scripting Window for more information. You can open more than one Scripting Window to compare different scripts.
Gameplay->Edit Start Scripts.
You can add or delete a script from this menu. Any script on this menu is begun as a global script from the start of the game. It is highly recommended you do not make any changes to any scripts on this list, nor delete them. Think carefully before you add a script to this list. If you want a script to run as a global script, my advice is to place a starting script on a reference somewhere the PC is guaranteed to go in the game, thus ensuring it will execute (see Scripting).
Gameplay->Globals
This is a list of global variables in the game that can be referred to in scripting. These variables are different from a variable declared in a global script in that the game constantly tracks these variables. A variable declared in a global script is only tracked while the script runs. To add a new global variable simply click the new button, input the name, and choose the type (Short, Long, or Float). If you wish for the variable to start with a value other than 0, input that also.
- Note: Make sure the names you use for global variables are unique, to prevent conflicts with other mods. If a variable name you use is generic, add a prefix to it, instead, such as "yourname_var" instead of "var".
Note that local variables in local scripts and global scripts are also always loaded while the script is active, and can actually modified using the 'set' command, although I don't know of a way to read them. To do this, you can use "set globalscriptname.localvarname to XYZ". With local scripts attached to an object, you use the object's id instead, like so: "set objectid.localvarname to XYZ".
Gameplay->Sounds
Refer to The Sound Window for more information. The Sound Window allows you to assign an audio file (.wav) as a sound. The game will not recognize a sound till you assign it here as such.
Gameplay->Sound Gen...
Refer to The Sound Generator Window for more information. This window allows you to assign sounds to creatures. Note the sound must exist already in the Sound Window (directly above).
Help Menu[edit]
There are only two options, About tells you the version of the CS and gives you a picture (seen as the first page of this manual). There are two versions: if you have vanilla Morrowind, you have v1.0, with Tribunal or Bloodmoon then it is v1.30. The other is the CS Help file. What can I say...the help file has its uses (which are many...), but is somewhat poorly presented. It is of limited use if you don't know what it all means. Some of the information is just plain wrong even. At least it has several tutorials. For a newbie, it can be daunting just trying to understand and interpret it all.
The Buttons[edit]
The buttons are merely shortcuts to commonly used functions within the CS. I will not go into depth for each function associated with one of the buttons, I will only specify what it does, or refer you to the section that describes that function.
Data Files - Opens the Data Files Window. Refer to Files->Data Files.
Save - Saves your plug-in. Refer to Files->Save.
Preferences - Opens the Preferences Window. Refer to Files->Preferences.
Undo - Made a mistake? Just click this button.
Redo - Oops, you meant to do that, it wasn't actually a mistake. Redo what you just undid.
Use Grid Snap - Toggles on the Grid Snap function. Refer to Files->Preferences.
Use Angle Snap - Toggles on the Angle Snap function. Refer to Files->Preferences.
Landscape Editing - Click this button to bring up the Landscape Editing engine. Be advised, this will prevent most functions in the CS except those related to landscape editing, as this engine is a system resource hog. Refer to The Landscape Edit Window.
Edit Cell Path Grid - Click this button to bring up the Edit Cell Path Grid Window. This will allow you to generate a default set of nodes and paths, or place them manually. Refer to Edit Cell Path Grid Window.
Brightness - Toggles brightness in the Render Window. Refer to View->Brightness.
Fog - Toggles the Fog weather effect in the Render Window. Refer to View->Fog.
Dialog - There are many functions and different drop down menus within the Dialog Window. There are also three tabs. I will not explain how to do dialog in this section. Refer to The Dialog Window.
Scripting - Again, I will not go into depth on the Script Window, but will only explain the buttons and menus on it. To see how to write scripts refer to The Scripting Window.
Script Menu - Here you can open a script, create a new one, or delete a script.
New - Opens a blank script in the script window.
Open - Opens a Script Pick window showing all scripts in alphabetical order.
Previous Script - Open the previous script in the Script Pick window.
Next Script - Open the next script in the Script Pick window.
Save - This will compile the script you're working on, effectively saving it as a script. You must still click Save on the CS toolbar to save it within your mod.
Recompile All - Clicking on this will prompt the CS to recompile all scripts in the Script Pick window, to include any that are open. This will cause problems, possibly screw up a mod (Odd that it is even included). Regardless, I don't recommend ever using this button.
- Note: If you do this, your mod can be fixed. All the recompiled scripts will be listed as part of your mod in the Details listing. You can remove these problem scripts and restore your mod to workable status (see Cleaning the Unclean).
Delete - Click this and the Script Pick window opens. D-click on a script and a "D" will appear next to its name. This does not delete an open script unless you choose it from the Script Pick window. If you do the script window will turn gray.
Edit Menu - Here you can click on Undo or Redo. You should know what these do.
Help Menu - Bring up the Help Window, but only those parts that pertain to scripting.
Open button - As Open above.
Compile Script button - As Save above.
Previous Script button - As Previous Script above.
Next Script button - As Next Script above.
Recompile All Scripts button - As Recompile All above.
Delete Script button - As Delete above.
Down Arrow button - Clicking this exits the Script Window.
Sound - Used to assign sounds so the game will recognize them. Until you load a sound for use in the game with this window, the CS will not recognize them. Once that is done, the sound can be used. This does not assign sounds to object/actors, that is done with the Sound Generator Window. I will not go into depth on the Sound, please refer to The Sound Window.
Windows[edit]
In this chapter I will discuss the three main windows the CS uses to function (i.e. Object, Render, Cell View), plus I will go into depth on quite a few others that in the last chapter I only provided limited information on what you could do in the window, not how to use the window to accomplish something (i.e. Dialog, Scripting, Sounds, etc.).
The Object Window[edit]
Most objects in the game that can be considered an 'item' are listed within the Objects Window, grouped under a tab, though many are not (Path nodes, scripts, Birthsigns, etc can be considered objects in some ways, and are things that have to be created, but most do not have a physical representation in the game world). Some items you can interact with, others you can't.
Object Conventions - There are certain conventions to keep in mind when working with Objects in this window. Some of these apply when working with other aspects of the game too, usually in how it is named.
- References - When an object is created it is not placed in the game, but it does exist. When you place an item in the game by dragging it into the Render Window, you place a reference of that object into the game world. Think of it as a clone. All references of an object are exactly the same, and some changes made to one reference will change all other references in the game, including the original object! This may be the most important thing you can remember when working with any object! If you need to make use of an object already created, but need to change ANYTHING about that item, make a new Object! This will prevent you from changing something in the game that breaks a quest or changes how the game operates, or changes your mod in some way that prevents anyone from playing your mod loaded with other mods. You can change a few details of a reference, but only a few (only that data below the Reference Bar).
- Note: Each reference of an object actually does have a specific separate ID assigned by the game so it can differentiate it from others of the same object, with an 8 digit number added to the Name ID. Thus the first reference of flora_tree_01 would be flora_tree000000001, the second reference created would be flora_tree0100000002, etc. The CS does not display this additional number though, you can find it by opening the console ingame, and clicking on any object. The full reference name will be displayed at the top along with the extra identifying number.
- Creating New Objects - Don't create a new object unless you need to, use what the game provides if you can. But if you need to change an object, please do create a new one. Just rename an object and when a prompt comes up asking if you wish to create a new object, click 'Yes'. If you click 'No', the old object effectively no longer exists, and all references of that object take on the new name you gave it, plus any changes you made. Most likely this will cause problems. Not only that, but if you rename the object back to it's old name, it just a dirties your mod (you could do this, but you will have to clean this dirty reference out of your mod. You will clean your mod before you release it, right?). Keep it simple, and think before you rename objects haphazardly.
- Naming New Objects - When you name a new object use a unique name that no one else will likely use. Most modders put their initials at the beginning of an ID. If you use a name for an object in your mod that someone else also uses in their mod (same object or not), and someone loads both to play, they will conflict, probably screw up their game, and maybe cause a CTD. Here's an example: I create a new object from 'furn_crate_open_01' by renaming it 'mde_coins_odai_crate_01'. I used my initials (I can't use 'me' obviously, so I used 'mde'), then '_coins' for what it holds, '_odai' is where I put it, then '_crate_01' because it's the first crate I created. The key is to be original and name things in a way no one else will. If you need more examples, open up a mod and see what other people name their created objects. That should give you some ideas.
- The Underscore '_': Placing this at the beginning of an ID causes the object created to be listed first on the tabbed list it falls on. Many people like to use it when renaming. But some people report problems with this (usually with scripts), other swear by it. It's up to you, but I myself don't.
- Note: Do not open up the Stat Reference window of an object in the Render Window, and rename it. While it will only rename that singular selected reference (and create a new object), it will also put an asterisk on the original parent object, thus making your mod dirty (thus more to clean). Create a new object form the Object Window, delete the reference, then drop your new object in the space.
- Deleting Objects - Don't delete objects unless it's user created. It's ok to delete a reference, assuming it isn't important to a quest or the game in general (and you better be sure about it), but there is no reason to delete an object based in the .esm file. If you want to delete an object you created, go right ahead. You can delete objects from an .esp, at worst it will screw up a plug-in.
- Stat Window for Objects - To bring up the statistics window for any object you can d-click that object, or r-click on it. R-clicking will bring up a menu with several options on it; New, Edit, Delete, etc. You do not get this stat window if you d-click on a reference, which will bring up the Reference Stat Window.
- Reference Stat Window - This window will be divided into two sections, the top and bottom, split by the Reference Bar. Do NOT make any changes to anything in the top section! This will make changes to ALL references of the parent object, to include the parent object! You can safely make changes to anything in the bottom section. Such changes will only affect the selected object.
- Object Meshes and Textures - Where are they? On the CS CD, unless you copied the CD to your hard drive. You can create a new object and search the CD (or your hard drive) for them. You can also make things easier for yourself and just rename an object (pay attention to above).
- Adding an object - To add an object to the world simply click and drag it to the Render Window where a reference will be created of it. If you need to add several objects, highlight those you wish to add and then click and drag the group of objects. Easy (of course now you have to sort and place said objects in the Render Window).
- Blocked - If this box is checked in an object's stat window the PC cannot interact or affect this item normally. If the PC tries to 'activate' an object that is blocked nothing happens. When the PC centers their view upon a blocked object, that object's name will still be displayed (this is commonly used for signposts, and a few other things).
- References Persists - If this box is checked on an object's stat window the object cannot be removed from the game by the PC, nor will it ever just disappear from the game world. Thus a dead actor will always remain where they died, an object sold to a merchant will remain in their inventory.
- Name ID - All objects must have a unique ID.
- Name - Almost all objects have a name. This is how the object is identified ingame by the PC. While all object IDs must be unique, objects can share a Name.
- Weight - Most objects, but not all, have a weight associated with it.
Let's get on to the objects. I will list them by tab.
Activator[edit]
These are objects that do something, or allow the PC/actors to interact with. Many static like objects are created as activators so a script can be attached to them. Signposts, barriers, beds, etc. are all considered activators. You can attach scripts to activators. If you need a static object with a script to be attached, create it as an activator.
Mesh - The top button is for the mesh of the activator. Most are found under Data Files\x subfolder on the CS CD.
Alchemy[edit]
These objects are potions. You can alter several values of a potion. You can also attach a script to a potion.
Mesh - The top button is for the mesh of the potion. These are found under Data Files\n subfolder on the CS CD.
Icon - The bottom button is for the icon in the inventory menu. These are found under Data Files\n subfolder on the CS CD.
Spell Effects - There are eight drop down menu boxes listing spell effects that can be added to a potion. These work the same as Spellmaking. Note that the cost in the last column is the cost to purchase the potion, not the cost in magicka (using a potion does not cost magicka).
Apparatus[edit]
These are the objects that are used to create potions ingame. You can attach scripts.
Mesh - Top button assigns the mesh of the object, found under Data Files\m subfolder on the CS CD.
Icon - Bottom button assigns the icon for the inventory. Found under Data Files\m subfolder CS CD.
- Note: There appears to have been a couple of mistakes made. The Journeyman Calcinator is using the 'Tx_calcinator_01.tga' (used by the Apprentice Calcinator), but there is a 'Tx_calcinator_02.tga' that can be found on the CS CD. Did the wrong icon file get assigned? It's also using the same mesh, but there is a separate mesh for the Journeyman Calcinator. (did the developers forget their coffee that day?). Also, the Apprentice Mortar & Pestle is using the 'Tx_mortarpestle_j_01.tga' file (the same as the Journeyman Mortar & Pestle), but there is a 'Tx_mortarpestle_a_01.tga' file on the CS CD. Simple mistakes apparently, but easy to fix.
Armor[edit]
You must understand how armor is rendered in the game to grasp how to modify or create new armor. When the PC or an NPC wears armor (or clothing), the armor is not placed over the body part it is assigned to, it replaces that body part. The game is not rendering a body part 'under' the armor, only the armor. What this means is you must create or assign parts of armor under the Body Part tab (even if only one part), and then make (or assemble) the armor under this tab and assign the Body Part 'objects' created to the armor. This may be confusing, but if you look at a few pieces of armor already listed, it will make sense. Double clicking on an armor object opens a window to define stat values for the armor for use in the game. Before you can assign values to new armor, you must have already created it under the Body Part tab, or use those already created. The easiest way to create new armor types is to simply open up a piece of armor, change the object name of it (as explained in a bullet at the beginning of this chapter), and click 'Yes' when asked if you want a new object. If you want a full suit, make sure you do this for each piece of armor (i.e. a new type of steel armor? Make sure to create a new set of pauldrons, gauntlets, boots, greaves, a cuirass, helm, and shield). The sections and use of the window are:
Type - Drop down menu for what piece of armor it is (i.e. left pauldron, cuirass, right bracer, etc.).
Script - You can attach a script to the armor here.
Weight - The weight of armor. The game automatically assigns the weight 'class' of the armor based upon the weight you enter here. If you make the armor relatively light in weight, regardless of the AR you assign it, the game will treat the armor as 'Light Armor", whether you will it or no. If you make a piece of armor very heavy, the game will treat the armor as 'Heavy Armor'. Here is a table showing the weight classifications. Armor types are listed on the left, the maximum weight that can be assigned to that armor type and still be considered of a weight class is listed across the top.
| Light Maximum Weight | Medium Maximum Weight | Heavy Minimum Weight | |
|---|---|---|---|
| Boots | 12 | 18 | Above 18 |
| Cuirass | 18 | 27 | Above 27 |
| Gauntlets/Bracers | 3 | 4.5 | Above 4.5 |
| Greaves | 9 | 13.5 | Above 13.5 |
| Helm | 3 | 4.5 | Above 4.5 |
| Pauldrons | 6 | 9 | Above 9 |
| Shield | 9 | 13.5 | Above 13.5 |
Health - This is the 'hit points' of the armor. Armorer skill and a repair object are used to restore these points. If a piece of armor is reduced to zero, the armor will become unequipped and useless.
AR - This is the value of the protection the armor gives. This number is set upon a skill level base of 30. This means that if the appropriate armor skill is 30, and the AR of a piece of armor is set to base 50, the armor has an ingame current value of 50. If the skill is lower than 30, then the value of the AR will also proportionally be lower. If the skill is above 30, then the AR value will also be proportionally higher. Try to assign values that are balanced.
Value - This is the monetary value of the item if bought or sold. Keep in mind you will pay more than this if buying, and will get less than this if selling.
Mesh - Upper button is clicked to assign a mesh to a piece of armor, found in Data Files\A subfolder on the CS CD. The mesh you need is the GND mesh, or 'ground' mesh. This mesh is what appears when the armor is dropped on the ground.
Icon - This lower button is clicked to assign an icon in the inventory menu, found in Data Files\A subfolder on the CS CD.
Picture box - This box shows the picture of the icon chosen.
Enchantment - This number is the maximum amount of possible enchantment points assigned to an armor piece (i.e. amount of magicka available for casting magic from the piece of armor), not the actual total. The actual points assigned is always 10 x 'enchantment cost'.
Enchanting - This drop down menu lists enchantments from the 'Enchantment' tab. Choose one to add to armor to make them magical.
Biped Object - These drop down menus are used to assign the parts that this armor covers. Note that some armor covers more than one body part (ie. boots cover both the left and right foot, and also the left and right ankle). Look at other armor types if unsure what to include. The body parts covered by armor type are:
- Helmet - Head and Hair (some only the hair, not the whole head)
- Cuirass - Chest
- Pauldron - Forearm and Upper Arm (some also the clavicle/pauldron)
- Gauntlets - Hands and Wrists
- Greaves - Groin and Upper Legs
- Boots - Ankles and Feet
- Bracer - Wrists
- Shield - (Not assigned a body part)
- Note: The above list does not apply to the Better Bodies mod. It has a different assignment system based upon it's single body mesh.
Male/Female Armor - If you intend this to be for a male to wear you must assign the appropriate part from the Body Part tab. Each drop down menu under this section must match the body part you listed to the left, under the male or female menu listing. Example: if you work with glass boots, you must list right ankle to one drop menu, then left ankle to the next below it, and then right foot, and finally left foot. Under the Male or Female section, to the right of 'right ankle' you must list the object ID of glass boots from the list either in the middle column for a male, or the right hand column for a female, for feet and for ankles (using the same object for both feet and for both ankles). If you list the object ID under both sections then either gender can wear this armor. If still confused, just look at another piece of armor of the type you wish to make or modify.
Body Part[edit]
These objects are what make up Armor, a Body Part, or Clothing. However each is not composed of the same pieces. This will make sense as I explain it below. You cannot attach a script to an object in this window.
Part - This is the body part this object will replace when 'equipped' ingame.
Part Type - Click the object type for this object if creating a new one.
Female - If this is checked, the object will only be for females, if unchecked then it is for males.
Playable - If checked this object is available for the PC to 'wear'.
Mesh - Button assigns a mesh file to this object. Found under the Data Files\b subfolder on the CS CD.
Skin Info - This section is grayed out if working with clothing or armor. If you are working with a race, then the first drop down menu lists the race that this object is assigned (and only that race). The second drop down menu lists if the object if for a normal or vampire PC/NPC. This only comes into play when assigning a 'head' to a race. I will further explain some of the differences between armor, clothing, and race Part Types.
Armor - This is where you create the individual parts that make up a piece of armor. Or in simple terms, here is where you create the visible parts of armor that replace the PC's normal body parts. You must create each part here to create a full piece of armor as detailed above. This means that a pauldron must have a clavicle, upper arm, and forearm. These pieces are then assigned together as a single piece of armor and given stat values under the Armor tab. The Playable checkbox and the Skin Info section are both grayed out.
Clothing - This works basically the same as creating armor, except that different body parts go together under the Clothing tab to create most clothing (i.e. pants cover the ankles, upper legs, knees, and groin, while greaves only cover the upper legs and groin). The Playable checkbox and the Skin Info section are grayed out.
Race - This is where you assign meshes to body parts, creating a 'body' for the races defined by the Race Window. When creating or modifying a race you do not need to create or assign a 'clavicle' under part type (the clavicle is part of the 'chest' mesh). Only one body part of each type can be assigned to a race and gender (i.e. only one male forearm, only one female upper leg, etc), except for head and hair. You can assign more than one of either (obviously). You must make sure a race is assigned if creating new race body parts from the drop down menu under Skin Info. This race must have already been created in the Race Window by clicking Character->Race. The easiest way to create a new race's body parts is to just rename all those given to a standard morrowind race (creating a new object), and then reassign the race for the new body part. Make sure to create both male and female body parts. If you try to mix different races you will most likely get clipping problems between the body parts. This is usually seen when someone creates a new race and mixes hair from one race to the head of another (ie. human hair on top of elven heads). Not to mention the textures won't match. The meshes for each are too different to match right so you see this as clipping in the game. Also, don't forget to assign a vampire head to a new race, or else when they become a vampire and the switch is made (or if you create a vampire NPC), no head will be visible, just the body with a big yellow exclamation point. This happens ingame whenever the game can't find a correct mesh for an object. There are quite a few plug-ins available out there on the net that provide new head and hair meshes for use in a game (see Appendix B for websites).
Book[edit]
Books are easiest to modify or create by just renaming one and inserting your own text. They can do a couple of other specific things. A 'book' can actually be a scroll or a book. Scrolls can also cast a spell (one time). You can attach a script to a book (or scroll).
Teaches - You can click this drop down menu and choose a skill from this list. The first time a copy of this book is read by a PC they will receive a one point increase in that skill.
Mesh - The upper button is used to assign this file. Found in the Data Files\m subfolder on the CS CD.
Icon - The lower button is used to assign the icon for the inventory. Found in the Data Files\m subfolder on the CS CD.
Scroll - Click this box if the object is a scroll. Make sure to use the correct mesh.
Enchantment - Enter a value if you wish a spell to be cast from the scroll. It must be enough to cast the spell you enter.
Enchanting - Click the drop down menu to attach a spell to a scroll for casting.
Text - You can enter text here for a book. There is a character limit of 64,000. Text used by the game in books is simplified HTML code, and must use only certain specific fonts.
Clothing[edit]
The Clothing Window works exactly the same as the Armor Window (detailed above). The difference is what body parts are covered by types of clothing.
- Shirt - Chest, Upper Arm, Forearm, Wrist
- Skirt - Groin and Upper Legs
- Pants - Groin, Upper Leg, Knee, and Ankle
- Shoes - Foot and Ankle
- Robe - Chest, Upper Arm, Elbow, Forearm, Groin, Upper Leg, Knee
- Belt - (Not assigned a body part)
- Ring - (Not assigned a body part)
- Amulet - (Not assigned a body part)
- Note: The above list does not apply to the Better Bodies mod. It has a different assignment system based upon it's single body meshes.
Container[edit]
These objects are barrels, chests, boxes, etc, and also many plants (yes, plants). Containers cannot be picked up or moved. You can remove and place items in containers, unless it is a plant, which you can only remove objects from. You can add a script to a container. Some specific info:
Organic Container - If checked, this indicates the object is a plant, the PC will only be able to remove objects inside.
Respawns - This will be grayed out unless the organic container box is checked. If checked, objects inside the container will respawn about every 4 months or so.
Weight - The total weight of all objects within a container cannot exceed the weight value listed here. To the right is listed the 'encumbrance' so you don't exceed this value.
Animation - If this object has animation associated with it you can view the data by clicking this button.
Mesh - Click this button to assign the mesh and texture for the object. Found in the Data Files\o subfolder on the CS CD. There is no icon for such objects (though some modders have created containers that can be placed in the inventory and have icons for doing so).
Inventory List box - Here is where you put items to be found in the container. Just open another tab on the Object Window and drag and drop an object into the list. L-click once to highlight, and then l-click again (not a d-click) over the Count column to adjust the number of objects found in the container. If you enter a negative number the container will respawn the stated number amount of that item (which means they will always have that many, no matter how many times you remove the objects). Infinite items respawn after 24 hours.
Creatures[edit]
The Creature Window is used to modify and create the beasties that annoy and chew on our PC during the game (ain't they cute when they do that). You can attach a script to a creature. If you plan on using a creature for a leveled list, but want just that creature on the list, create multiple versions of it at different levels. Make sure you give each a unique Name ID (the Name can be the same). Try to keep the balance of the game and your creature in mind. This Creatures Window has a lot of data in it, I will explain each carefully.
Type - Decide if the creature is a Creature, Daedra, Humanoid, or Undead. Daedra creatures cannot be harmed by normal weapons. Undead creatures cannot be harmed by normal weapons, and are affected by the Turn Undead spell effect.
Level - This is the level of the creature. This is 1 by default, the CS does not auto-calculate stats like it can NPCs for you. If you forget to change this, the creature will stay level 1.
Essential - If checked, and the creature is killed, the PC will receive a message the creature they just killed was essential to a quest, but not other info is given.
Corpses Persist - If checked, and the creature dies, the corpse will remain in the game world. The PC cannot remove it, nor will the game, after the specified period of time to do so for most corpses.
Respawn - If checked, the creature will be respawned the next time the cell is loaded.
- Note: As best I can determine, if the PC does not remove the corpse of a creature killed, the creature will not respawn until the game removes the corpse.
Attributes - These are the stats for this creature. You can set these as low as 1, or as high as 255. Most creatures should have a stat value between 1-100. Following stats are a little different.
- Health - Defaults to (STR + END/2) + (Lvl * END/10). You can change this manually. If you set the Health to zero, the creature will be set as a corpse when the cell loads (they still start in an upright position, but fall over upon cell load). Maximum possible Health is 65535.
- Spell Points - Defaults to (INT * ability multiplier). You can change this manually. Maximum Spell Points is 65535.
- Fatigue - Defaults to (STR + END + AGL + WIL). You can change this manually. Maximum Fatigue is 65535.
- Soul - The value of their soul for charging a soul gem. If you set this to 400 or more, the creature's soul can be used to create Constant Effect enchantments. Maximum Soul is 99999.
Skills - The creature only has three skills, Combat, Magic, and Stealth. This is the skill level used for any skill from one of those categories. You can set these manually. Maximum skill level is 255.
Attacks - Creatures can have three different attacks, you must set the minimum and maximum amount of damage for each.
Blood Texture - Red for most creatures, White for skeletons and some undead, and Gold for metal sparks.
Sound Gen Creature - Drop down menu listing of creatures. Pick the creature to derive sound from.
Dialog - Creatures do not have any dialog by default. If you choose to add it click this button to open the Dialog Window, filtered to this creature.
Animation - Opens an animation data window for this creature.
AI - Opens the AI window for this creature. There are two tabs; Packages and Services.
- Packages - This tab allows you to set the AI Packages that dictate how the creature acts and reacts in the game world. See NPCs for detailed information on AI Packages.
- Services - Creatures normally do not offer services. However, you can set them to do so. See NPCs for detailed information on AI Services.
- Note: If you have a creature set to offer services, any buying/selling is done at base value of the items/service. Creatures do not have a Mercantile skill, nor are affected by it.
Mesh - Click to assign a mesh/texture to a creature. Unlike NPCs, you do not assign every body part, only one mesh file is used for a creature. These files can be found in the Data Files\r subfolder on the CS CD.
Scale - This defaults to 1.00 (normal). The creature can be set to half of its normal size (0.5), or twice it's normal size (2.0). Scripting can be used to set Scale beyond these limits however
- Note: Scale can also be set for a creature (or any object) within the Render Window by holding down the 's' key, then l-click and drag the 'creature' up or down.
Weapon & Shield - If you check this box, and you check the box for Biped animations for movement, the creature will use the best weapon and shield you include in their inventory (if you give them any).
Movement - Click on the type of primary movement in this section. Make sure you have a sound assigned to appropriate actions for movement (unless you want them to be silent as they move). If you click on Biped the creature will use the animations for NPC movement, and fly, walk, and swim will gray out. If you set movement to None, other movement will gray out, and they will not move.
Encumbrance - Creatures are affected by encumbrance too. Shown is minimum/maximum for a creature according to attributes.
Item Inventory tab - This box shows items the creature carries. To add an item or a leveled item list, just click and drag it into this box. To remove one, highlight it and click 'delete'.
Spell Inventory tab - This lists all spells the creature can cast. Add or delete spells as you would items.
Door[edit]
Doors are just that, doors. You can attach a script to them. When you place them remember you need a doorframe for them to fit into.
Animation - If animation is associated with the door object you can view it here. Grayed out if it has none.
Mesh - This button is to include the mesh. Found in the Data Files\f subfolder on the CS CD. There is no icon button.
Sound Open - Click on the middle button to assign a sound for when the door is opening.
Sound Close - Click on the bottom button to assign a sound for when the door is closing.
Enchanting[edit]
The Enchanting Window works exactly the same as the Spellmaking Window. An enchantment is added to another object so that this other object is magical, and can 'cast' a spell. Thus a PC needs no knowledge of the spell nor any magicka to cast it. The Enchanting Window has a few differences from the Spellmaking Window.
Cast Type - This describes how the enchantment is cast, or when.
- Cast When Used - This means the enchantment will only be cast when the object it is placed on is activated. Usually this involves equipping the object if in the PC's inventory.
- Cast When Strikes - This can only be placed on weapons. When a successful strike is made this enchantment is cast.
- Cast Once - This can only be placed on scrolls. The enchantment is cast once when the scroll is used.
- Constant Effect - The enchantment is 'always on', it does not need to be cast. The object only needs to be equipped and the enchantment takes affect.
Charge Amount - This is the minimum magicka pool that an object will have to cast the enchantment. For Cast Once or Cast When Used, this is equal to the Cost. For Cast When Strikes this is 10xCost (or 10 successful strikes). It is grayed out for Constant Effect.
Auto-Calculate - Check this box if you wish the CS to total the cost of all spell effects for you. Uncheck and you can enter any amount you wish in the Cost box.
Cost - This is the cost of casting this enchantment. This is the amount subtracted from the magicka pool assigned to an object for spell casting. This is grayed out for Cast Once and Constant Effect.
Ingredient[edit]
These objects are able to instill a limited spell effect if eaten or used, or can be mixed with other ingredients to create potions. You cannot determine the amount of an effect, this is determined by the PC's Alchemy skill. You can attach a script to an ingredient.
Mesh - Click this button to assign the mesh/texture. Found in the Data Files\n subfolder on the CS CD.
Icon - Click this button to assign an icon for the inventory. Found in the Data Files\n subfolder on the CS CD.
Effects - Up to four spell effects may be assigned to an ingredient, one for each drop down menu. Only the first one listed will have any effect if eaten.
Leveled Creatures[edit]
This list acts as a reference in the game world. When the cell loads the PC's level is checked against this list. If a creature is on the list that meets the parameters as set on this list for the PC, that creature is added to the world at the reference's grid. If no creatures on the list meet the parameter, no creature appears.
Calculate From All Levels<=PC's Level - If this box is not checked, only creatures that are equal to the level of the PC will be placed at that location. If checked, any creature equal to or lower in level to the PC will be placed at that location. (If more than one creature meets these parameters, one is chosen at random).
Chance None - This is the percent chance that no creature will be chosen when the cell loads.
List box - This is the listing of creatures. Drag and drop creatures (or an NPC) into this box. They will load top to bottom, and cannot be shifted about in the list. Each creature listed must be set to a level equal to or higher than the creature above it. This means add creatures highest level first, lowest level last. You can add another leveled creature list in this box (no kidding, you can, it is considered a creature. Just give it a level, and if chosen, that list picks randomly from any creature within it, regardless of level associations).
- PC Level - This is the PC's level at which you want this creature to appear. This must be equal to or higher than the creature above it. This defaults to 1, but can be adjusted manually. To do so l-click once and highlight a creature, then l-click again on the list and enter a level you wish.
- Creature Name - This is the Name ID of a creature.
Leveled Items[edit]
This works similar to the leveled creature list. The leveled item list is placed within a container or on a creature/NPC. When the host object is activated, or opened, the game checks the PC's level and places an item, or items, accordingly. If no item meets the parameters, no item is placed.
Calculate From All Levels<=PC's Level - If this box is not checked, only items that are equal to the level of the PC will be placed at that location. If checked, any item equal to or lower in level to the PC will be placed at that location. (If more than one item meets these parameters, all items will be placed).
Calculate For Each Item In Count - When checked, the list calculates the Chance None percentage for each item listed.
Chance None - This is the percent chance that no item will be chosen when the object is activated.
List box - This is the listing of items. Drag and drop items into this box. They will load top to bottom, and cannot be shifted about in the list. Each item listed must be set to a level equal to or higher than the item above it. This means add items highest level first, lowest level last. You can add another leveled item list in this box (just like leveled creature lists above).
- PC Level - This is the PC's level at which you want this item to appear. This must be equal to or higher than the item above it. This defaults to 1, but can be manually adjusted. To do so l-click once and highlight an item, then l-click again on the list and enter a level you wish.
- Item Name - This is the Name ID of an item.
Light[edit]
An object that gives off light. The light does not have to be a physically seen item, it can just be a source of light. It can also be an item that can be picked up and carried. You can attach scripts to lights.
Radius - The radius in units the light shines on objects. Thus highlights and shadows will only be created for objects that fall within this radius.
Can Carry - Check this box if the object can be picked up and carried. Make sure an icon is assigned.
Off By Default - This box is normally grayed out. If you check the Can Carry box, this box becomes available. If this box is checked for an object that can be carried, when the PC puts the object down (drop) the item will not 'light up'. If this box is not checked, and an inventory Light object is dropped, that object will begin emitting light (if you put a candle down it will start to burn). If checked, the item must be equipped to begin emitting light (like a torch).
Name - The CS help file suggests you only name lights that can be picked up. A good idea, otherwise every time the PC centers on a mushroom giving off a little bit of light, he will be given the name of the mushroom AND of the light object.
Icon - If the item is checked for Can Carry, you click this button to add the icon for the inventory. Found in the Data Files\l subfolder on the CS CD.
Picture box - Shows a picture of the icon you have chosen. Grayed out if object can't be carried.
Time - Number of seconds the light will burn when equipped by the PC, and only the PC. Grayed out if the object can't be carried.
Fire - If this box is checked, the light is designated a fire by the game, and particle effects are added.
Negative - If checked, the light does not emit light, but removes it. Example: you create a white source of light and check this box. When the light is lit, instead of a white color of light emitted in the defined radius, all white light is removed from within the defined radius.
Dynamic - If checked, the game will apply lighting affects to moving objects. The difference is; for the small glowing mushroom little light is emitted and does not highlight nor cause shadows on moving objects (like the PC, NPCs, or creatures). For a burning torch that flickers (dynamic), or a lantern, the light given off highlights features and causes shadows to be given off by things that move (PC, NPC, or creatures).
Sound - If the light should give off a sound, add the sound file by clicking this button and browse to the file to associate it.
Mesh - Click this to assign a mesh. If the light object is not an item, don't assign anything. Found in the Data Files\n subfolder on the CS CD.
Color - A standard color palette. Choose the color you want the light to be.
Flicker Effects - These are checked if you wish the light object to vary it's brightness.
- Flicker - For a varied flickering effect such as that given off by a torch or campfire.
- Flicker Slow - The flickering effect is slowed down.
- Pulse - For a constant altering change in the light intensity.
- Pulse Slow - For a slower constant altering change in the light intensity.
Misc. Item[edit]
These are objects that don't necessarily fit under any other tab. Keys fall under this tab, as do visual effects for spell effects (see Spell Effects). You can add a script to these objects.
Mesh - Top button assigns mesh/texture for object. Found in the Data Files\m subfolder on the CS CD.
Icon - Bottom button assigns an icon for the inventory. Found in the Data Files\m subfolder on the CS CD.
NPC[edit]
NPCs can be just as robust and detailed a character as the PC. Scripts can be added to an NPC. A great deal of information needs to be assigned for an NPC. For an average Joe it may not require much work, but for an NPC that is a focal point of a quest you may need to do quite a bit of thinking before you actually sit down and modify or create them in this window.
Race - Click the drop down box and choose which race your NPC will be. Unlike the PC, an NPC can be any race that has been created. The appropriate body part files will be added in the top right two boxes, you do not need to add anything there. The boxes will list the available head (upper) and hair (lower) files you can choose from to give your NPC.
Female - Click this box if the NPC is to be female.
Class - Click this drop down menu and choose from any class. If you want a customized class you must first create it.
Level - Enter the level of your NPC. This defaults to 1.
Faction - Click this drop down menu to choose the faction your NPC may belong to. If none, just leave it blank. Once chosen, click the drop down menu to the right and pick their rank.
Essential - If checked, and the NPC is killed, the PC will receive a message the NPC they just killed was essential in the game.
Corpses Persist - If checked, and the NPC dies, the corpse will remain in the game world. The PC cannot remove it, nor will the game after the specified period of time to do so for most corpses.
Respawn - If checked, the NPC will be respawned the next time the cell loads.
- Note: As best I can determine, if the PC does not remove the corpse of an NPC killed, the NPC will not respawn until the game removes the corpse.
Attributes - These are the stats for this NPC. NPCs should have a stat value between 1-100. Maximum is 255.
- Health - Defaults to (STR + END/2) + (Lvl * END/10). You can change this manually. If you set the Health to zero, the NPC will fall over dead when the cell loads. Maximum Health is 65535.
- Spell Points - Defaults to (INT * ability multiplier). You can change this manually. When these are gone the NPC will only use physical attacks. Maximum Spell Points is 65535.
- Fatigue - Defaults to (STR + END + AGL + WIL). You can change this manually. Maximum Fatigue is 65535.
- Disposition - Defaults to 50. You can change this manually. This will be constantly modified ingame based upon the PC's actions, race, class, faction, etc. Maximum Disposition is 100.
- Rep - Defaults to 0. You can modify this manually. The higher the reputation of an NPC, the harder it is for the PC to persuade them. Maximum Reputation is 255.
Blood Texture - Red for most creatures, White for skeletons, and Gold for metal sparks.
Auto-Calculate Stats - Check this and the CS will calculate all stats, skills, and spells based upon race, class, and level. They will be grayed out. Uncheck to modify them manually again.
Skills - In this box are two columns. To the left is the skill level, to the right is the skill. This is set by default according to class and race. You can adjust the skill level; l-click once to highlight, and then l-click again on the skill level. Enter the value you want for a skill. Maximum is 255.
- Note: For Armor and Weapon skills: an NPC will use the weapon and armor in their inventory that they have the highest skill in. This means if you give them an Unarmored skill level of 50, and Light Armor of 30, then give them light armor to wear, they won't wear it. This is because their Unarmored skill is higher, so they will use that skill. The same goes for weapons. They will use whatever weapon in their inventory that they have the highest skill rating with, regardless of what you want them to use.
Dialog - Clicking on this will bring up the Dialog Window filtered for this NPC (see Dialog Window for more info).
Animation - Opens up the animation file used by this NPC so you can see the data.
AI - Opens the AI window for this NPC. There are two tabs; Packages and Services.
- Packages - This tab allows you to set the AI Packages that dictate how the NPC acts and reacts in the game world. A Wander package is present by default. Click the drop down menu to add a new AI Package. Highlight a package in the box and click 'delete' to remove it.
- Fight - This is how much the NPC wants to fight the PC. Default is 30. Many actions of the PC will alter this ingame. Below is a table pulled from the CS Help file showing an NPC's actions based upon their Fight value.
| 10 or 0 | Always attacks |
| 95 | Will attack as PC gets close (3000 units) |
| 90 | Will attack as PC gets close (2000 units) |
| 80 | Will attack as PC gets close or if he dislikes you (100 units, 40 Disp) |
| 70 | Will attack if close and string dislike (1000 units, 35 Disp) |
| 60 | Will attack if he dislikes you and you get close (Disp below 30) |
| 50 | Will attack if he hates you (Disp at 0) |
| 40 | Will attack if he dislikes you, and you get close (500 units, Disp 10) |
| 30 | Will attack if hates you and you commit crime |
| 20 | Will attack if dislikes you and multiple crimes |
| 10 | Will attack if he hates you and you do multiple crimes on him |
| 0 | Will only attack if attacked first |
-
- Flee - This is how likely the NPC is to flee from a flight. Default is zero. Many factors go into this formula of which I have no details. Basically put, if the NPC is not able to put out much damage, and the PC is much more powerful, the more likely the NPC will flee a battle than fight, or continue to fight. A value of zero will cause the NPC to fight to the death.
- Alarm - This is the chance an NPC will react to seeing a crime committed. If seen, an NPC will shout at the PC and other settings will go up or down (Disposition, Fight, etc) based on the crime. This will also alert other NPCs, whose settings will also go up. If an NPC hears the shout and has an Alarm setting of 100, they will put money on the PC's head. This value is based on the crime committed as shown below as taken from the CS Help file.
| PC Crime | Gold |
|---|---|
| Attack NPC | 40 |
| Killing | 1000 |
| Stealing | 1 |
| Pick Pocketing | 25 |
| Trespassing | 5 |
| Taunting | 5 |
| Intimidation | 5 |
- Note: If an NPC's Class is 'Guard', they will also run after the PC and attempt to intercept them, and then initiate dialog (make them pay the money on the PC's head as a 'fine', or arrest them and they go to jail), or if the PC's crime level is over 10,000 they will initiate combat.
-
- Hello - This default is set to 30. This is the distance at which an NPC will stop and greet the PC. This number is multiplied by the iGreetingDistanceMultiplier game setting (which is by default set to 7), thus 210 units (or just under 10 feet) at a rating of 30.
- Services - This is the ability of an NPC to buy and sell goods within their inventory, offer training, spellmaking, enchanting, or repair work. Simply check the appropriate boxes. You can check as many boxes as you wish, even all of them (Die Uber NPC).
- Buy/Sell - Check the box of the type items you wish the NPC to merchant in. They will only buy/sell items of that type listed within their inventory. Once an item is sold, it is gone and is not restocked. However, if you set the number of items in their inventory to a negative number, that number in items will respawn instantly, for that item, upon closure of the barter menu by the PC. Enter the amount of Gold the merchant has available in the Barter Gold box. This amount will reset after a specified amount of time (but not sure how long). If you set this to a negative number, the merchant will have this amount of gold 'respawn' every twenty-four hours.
- Other Services - These are Training, Spellmaking, Enchanting, and Repair. You cannot alter the amount of money charged for these services, it is set by the game.
- Training - The NPC will train the PC in the three highest level skills they have. They cannot train them above their own skill level.
- Spellmaking - Allows the NPC to make new spells for, and sell spells they know to the PC.
- Enchanting - Allows the NPC to create enchanted items for the PC.
- Repair - Allows the NPC to completely repair armor and weapons for the PC.
- Travel Services - This allows the NPC to grant fast travel options to the PC. This is acomplished through dialog. However, you must set the destination cell with the first drop down menu list. Then click on the Select Marker button to the right and find the marker to link to for this choice of travel. Only four destinations can be offered maximum.
- Cell - Click this drop down menu to choose the destination cell you wish to offer as a choice to the PC.
- Select Marker - Click this to go to the cell chosen. The cell will load and a marker will appear centered in the cell. Click and drag the marker within the cell to where you want the PC to appear. The direction of the arrow will be the direction the PC faces when the cell loads ingame and they appear. It doesn't have to be perfectly at ground level, the game will place the PC on the ground.
- Note: For some reason every time I hit this button it put the marker within a rock or some such object. I had to spin around to find it, move it so I could see it properly, then place it. Within interiors it always seems to put markers at the same exact grid as the Northmarker (I have to move the Northmarker to find and move my Travel Marker. Very annoying).
-
-
- Return - Clicking this will return you to the cell your NPC is in (or the last loaded cell).
-
Keep in mind: Once you create a Travel Marker through travel service, you cannot delete the Travel Marker in the Render Window, period. You must find the NPC that has service to that Travel Marker, and then set the destination in 'Cell' to None. The marker will then disappear. If you delete an NPC that has travel service, any markers they provided travel to will remain, and you will NOT be able to delete them. I know of no utilities that will enable you to delete them either, and believe me I've tried.
Probe[edit]
These objects are used to disarm a trap. They operate the same way as the lockpick objects work. You can attach a script to these objects.
Quality - This value should work exactly as it does for lockpicks.
Mesh - The top button will assign a mesh. Found in the Data Files\m subfolder on the CS CD.
Icon - The bottom button will assign an icon for the inventory. Found in the Data Files\m subfolder on the CS CD.
Repair Item[edit]
These object are used to repair armor and weapon's health value when it falls below maximum. They operate the same way as the lockpick objects work. You can attach a script to these objects.
Quality - This value should work exactly as it does for lockpicks.
Mesh - The top button will assign a mesh. Found in the Data Files\m subfolder on the CS CD.
Icon - The bottom button will assign an icon for the inventory. Found in the Data Files\m subfolder on the CS CD.
Spellmaking[edit]
These objects are spells, curses, diseases, and spell like abilities that exist in the game. Spells and such are composed of spell effects. Spell effects cannot be directly used in the game to create magic, a spell is created and the spell effects are added to it to define what the spell does. You cannot add a script to a spell. To create a spell you must decide what spell effects to include in the spell (what it does), the parameters of those effects (how it does it), cost (in magicka), and the result.
Effects - There are two drop down menus. The spell effects that define what a spell does are picked from the first menu list. You can add a maximum of eight spell effects to a spell. They can be any effect, each with it's own defining parameters, within one spell. A few spell effects can be further defined (ex: Absorb skill; you must pick which skill is absorbed from this menu list). These are added in the second menu list (which normally is grayed out).
Cost - These are the parameters for each spell effect chosen in the drop down menus to the left. The spell parameters act as multipliers in figuring out the cost to cast a spell created. This is not set in stone however, you can assign a cost different than what the CS shows. Not every spell will need every box filled, in which case it will be grayed out.
- Range - Click to pick either Self, Target, or Area. Self is whoever casts the spell. Target is whomever the spell is cast at, other than the one who casts the spell, as long as they are in Line Of Sight. Area means it affects the target plus a distance in radius outward.
- Area - This will be grayed out unless you choose 'Area' for Range. The number entered represents radius distance in feet (i.e. a value of 5 = 5 foot radius).
- Duration - This is how long in seconds a spell effect will last. A duration of zero means instantaneously. Some spells can only be instantaneous.
- Magnitude - This is the degree to which the effect impacts the target. For some effects it impacts numerically in Health, an Attribute, Fatigue, etc. Others it represents distance, as in sEffectDetectEnchantment (number = feet). Others it is the level of a creature affected, as in sEffectCommandCreatures. These are described in the (very) small manual included originally with Morrowind under spells.
- Type - This is what form the spell takes. This affects how it is applied to the object cast upon. The types are:
- Spells - Spells have a cost to cast, and may fail depending upon the skill level of the PC. The PC may create new spells, and NPCs can sell them.
- Ability - An Ability is usually given to a race or creature (usually) from the Race or Creature window. An Ability is a constant affect set to the parameters you give any spell effects listed. An Ability cannot be sold, is not cast (it's always on), and does not need to be learned. It usually reflects a natural ability or knowledge inherent to a race.
- Note: Abilities can be added and removed with a script, except those added due to Race or Birthsign.
-
- Blight Disease - Blight Diseases are like a constant effect spell, cannot be dispelled, nor be cast. They can only be 'removed' by curing them with a cure blight disease spell effect.
- Disease - Common diseases. Similar to Blight Diseases, but not as debilitating, and simpler to cure. A PC can usually cast cure common disease spell effects, as they are cheaper and easier to cast than a cure blight disease spell effect.
- Curse - A curse is a special type of spell that works like the 'disease' spells. It takes a remove curse spell effect to remove a curse.
- Power - A power is a spell that a PC, NPC, or creature may cast once per day. They usually don't cost magicka, but a cost can be assigned. These always succeed in being cast.
Auto-Calculate - Check this box and the CS will calculate the cost of a spell automatically.
PC Start Spell - Check this box if you want all PCs to start the game with this spell.
Always Succeeds - If checked, the spell will always succeed when cast. You only need to use this with spells; Abilities, Diseases, Curses, and Powers always succeed.
Spell Cost - This is where the cost (if any) is figured and must be displayed for all included spell effects. You can assign any cost here you wish to, even no cost (zero).
Static[edit]
These objects are usually things like rock, trees, walls, etc. You cannot attach a script to these objects.
Mesh - The top button will assign a mesh/texture. Found in the Data Files\i subfolder on the CS CD. There is no icon as they cannot be put in the PC's inventory.
Weapons[edit]
Objects that are weapons. You can add a script to a weapon (except throwing weapons).
Type - Click the drop down menu to choose the type of weapon.
Health - This is the 'hit points' of a weapon. Armorer skill and a Repair Object are used to restore these points. When the health reaches zero the weapon will become unequipped and useless until fixed.
Speed - How fast the weapon is swung. Default is 1.00, thus a value of 2.00 would be twice as fast, while 0.5 would be half a fast.
Enchantment - This is the maximum potential magicka pool a weapon can have.
Reach - This is how far away from the PC the weapon reaches to strike something. Defaults to 1.00 (normal for a longsword). This rating is not used for Ranged Weapons (arrows, darts, etc).
Enchanting - Click this drop down menu to see a list of all enchantments from the Enchantments tab, choose one to add to a weapon.
Ignores Normal Weapon Resistance - If checked, this weapon can hit any NPC or creature with the Resist Normal Weapons spell effect active, either as a spell or an ability.
Mesh - The top button assigns the mesh/texture for the weapon. This file can be found under the Data File\w subfolder on the CS CD.
Icon - The bottom button assigns the icon for the inventory. This file can be found under the Data Files\w subfolder on the CS CD.
Damage - Any weapon will have three methods of inflicting damage; Chop, Slash, and Thrust. Assign the damages you want the weapon to do depending upon the attack form made. If unsure how you want the weapon to do damage, just look at similar weapons.
- Note: Ranged weapons only use the Chop value for damage.
Silver - If checked, this weapon is made from silver and will damage those creatures/beings vulnerable to silver.
The Render Window[edit]
The Render Window shows the game world while modifying, adding, deleting, or just plain looking at it. Moving about the 'scene' in the window can take some getting used to, learn to use the keys on your keyboard with the mouse to move about and rotate what you are viewing. The main function of the Render Window is to view the world as seen in the game, add/move/delete objects in the world (references), and/or to modify the landscape. There is not a whole lot to say about the Render Window, but here are some tips to keep in mind when working in it:
When viewing:
- The Render Window is for viewing cells and references placed in it, use the Preview Window to view objects from the Object Window.
- Movement may take some getting used to. Check out the Shortkeys to help you understand movement about the Render Window.
- Use Brightness if the screen is dark, but don't forget to add lighting if you do. I have a tendency to use brightness and forget that the cell I was working on was still dark ingame.
- When landscaping, try doing it in Wireframe mode. I found it easier on my eyes once I got used to it, and my system rendered changes quicker. I don't suggest vertex painting or texturing in wireframe mode (though you can).
- Don't forget that if your movement about the window seems slow, you can adjust the speed or amount of movement under Preferences. Pressing the up, down, left, right arrow keys will move you north, south, west, east direction exactly one half a cell length. But watch out, it will move those directions regardless of which direction you are facing.
- You can place an object so that only part of it is visible (sinking a boulder into the ground so that only a part is visible creates a small rock). This is fine and useful. However, the game will continue to render the entire boulder, even the part that will never be seen. Keep this in mind as you build. Just because it doesn't seem like much is in a cell, unseen polygons could be causing a drop in FPS.
Objects:
- Selected objects appear to have a 'box' of red and green lines around it.
- Not sure which way is North? Select an object and hit 't'. You will move to a top down view over that object and the Render Window will orient so that north is now 'up' in the window. When in an interior cell always place a Northmarker (suggest you make it your first object placed). This will help keep you oriented and the game likes it.
- Northmarkers always point North. When you place one, place it so that it points the direction you want to be north, not what you think is north.
- Remember: when you place a reference (of an object) you can make it bigger/smaller, or rotate and move it about, but do not change the stats of the object. If you do, you are changing the stats of that reference's object. This changes EVERY reference of that object in the game. If you need to change the stats, make a new object first in the Object Window (by renaming it), and use that new object. Refer to The Object Window.
- If you are having trouble placing an object exactly where you wanted it, try using Angle Snap and/or Grid Snap for big statics. For smaller items you will find it easier to keep it off for small movements and/or reference placement.
- If placing several references of the same object in a window, it may be easier to place a reference and then duplicate it. You can then place the duplicates (which stack upon the original reference) where you want. You can also use the keyboard shortcuts of ctrl + x/c/v to cut/copy/paste objects. You can ctrl + l-click to select/deselect objects (even as a group).
- When you place your first reference in an interior, it may not be visible in the Render Window (an oddity of the Render Window). To find it, just go to the Cell View Window and double click the reference you just added. This will select the reference and you will be centered on it in the Render Window. D-click it to bring up the reference stats window. Change the 'x', 'y', and 'z' grids to 0, 0, 0 (the middle of the cell). This makes it easier to find.
- To move a reference l-click while you hold down the 'x' or 'y' keys when making small movements. R-click and hold, then move your mouse to rotate the reference. When doing this, or if just moving it without holding these keys, the reference will not move up and down, only horizontally. To move on the z-axis (up and down) hold down the 'z' key.
- To resize a reference, hold down the 's' key, click on it, and drag up or down with the mouse, or you can manually do this from the reference's stat window.
- Even though many objects are intended for use in an exterior or interior cell, almost any object can be placed in either, regardless of the original intent. Nice huh.
- If you plan on adding a script to an object, make a new object and add the script to it. This will help keep your plug-in simple to work with, and compatible with other mods.
Building:
- When building interior cells and putting buildings together in exteriors, use Angle Snap and Grid Snap when placing a reference. Make adjustments for the amount of 'snap' that work for you. This will make building much easier and quicker than trying to line objects up seamless manually, especially when you first learn to do this.
- When building, remember the building blocks (walls, corners, etc) are references of objects too. Treat them as such.
Object Reference Window[edit]
When you double click on any object in the Render Window it will bring up the Object Reference Window. This window will provide all the data about that reference. Some objects will have more data than others. There are two parts to this window, that data which is above the 'Reference Data' line, and that which is below it. All the data which is listed above this line pertains to ALL references of an object. You change anything here and the change will be applied to all references of this object, including the parent object. This is a no-no! To change parent object data, find it in the Object Window and change it there! All data listed below the Reference Data line is specific to only this reference you clicked on. Depending on the object some, none, or all of the boxes may be grayed out. This is where you assign an object ownership (example: merchants can 'own' any object you assign to them that's not on their person but sitting in their shop. PC tries to pick up object or pick the lock of such, and they're busted if seen). Assign an object as locked, set the level, assign a key to unlock it, or add a trap to it. Assign a soul to a soul gem, or even add a global/variable to be associated with an object.
The Preview Window[edit]
The Preview Window by default is not active, the Render Window is. To open it simply click on the View Menu and then Preview Window. This window is used to view objects. It is not for landscape, references of objects, or to view anything in the game 'world'. If an object has animation associated with it the object viewed will be shown animated (usually), and you can click on the buttons to cycle through the different animations. If it has sounds directly associated, you'll hear them. Viewing can be awkward, if you have this window small you may not be able to view or find an object selected. Simply expand the window, click a different object (so it refreshes), and use the arrow keys (or page up and page down) to find or view an object. The arrow keys will move an object by rotating it within the window to get it to a position so that you can view it. This can be tricky for some objects. The functions listed below the grayed out Current Cell Only under the View Menu have no function in the Preview Window.
The Cell View Window[edit]
The Cell View Window is comprised of two parts: The left side that lists cells and the right side that lists contents of those cells.
- Single click once in the Cell List (left side) on a cell to see all references (of objects) within it listed in the Reference List (right side). D-clicking a cell in the Cell List will load the cell in the Render Window along with all references in the Reference List.
- A single click will highlight a reference in the Reference List (right side). A d-click will load the cell that reference belongs to in the Render Window, and Center your viewpoint upon that selected reference.
- You can click upon the top of any column to change the listing under it to be listed alphabetically, or numerically, ascending or descending.
- D-clicking upon a reference in the Reference List will not bring up that reference's Stat Window, it will merely load the cell and center you upon that reference. Then you can d-click the reference in the Render Window and bring up the Reference Stat Window.
Cell List (left side) - You can scroll through all cells in the game.
- Name - This shows the names of a cell.
- Grid - This shows the grid of the cell.
- Ref Count - This number is the amount of references of objects that exist within the cell.
- Path - Does the cell have a Path Grid within it (yes or no).
Reference List (right side) - This shows the cell name and grid at the top.
- Object ID - This is the object ID of the reference.
- Type - The Object Window 'tab' the reference can be found under.
- Ownership - What actor this reference belongs to.
The Race Window[edit]
This brings up a window within which you can edit, create, or delete a race. This does not create, edit, or delete a body for a race, this only defines the data about a race. Let's look at each box of data.
- Note: Do not make changes to the provided races without some forethought. A race should be treated just like an object, you change one thing about a race in this window and you change every reference of that race in the game. This could have unforeseen consequences.
ID - This drop down box displays the object name for a race. The game treats a race as an object, so the object naming conventions still apply. The ID does not show up in the game.
Name - This is the name by which the race will be known ingame.
New Clicking on this will bring up a separate box to type in a new ID Name. When you hit 'ok', the box disappears and the Race Window is now blank with your new race ID name in the appropriate box.
Delete - To delete a race you don't want, click on ID Name, scroll to find the race's ID Name and click on it. That race's statistics should be displayed. Click on the "Delete" button. You will be prompted to verify you want to delete it. Do so. The race's ID Name will then show a "D" to the right of the ID name. The race is not truly deleted until the next time you hit the save button.
Skill Bonuses - These are the skills a race receives a bonus to in the game. There are seven drop down menus, with a small box to the right of each. You can assign up to seven skills for a race. Click on a box to see all the skills. Pick one and it appears in the box. Now choose a number for the bonus for that skill in the box immediately to the right. This can be any number up to ten digits, but will ignore the number if it goes above ten digits (not sure how the game would handle a big number). The CS help file states the total from all bonuses should not exceed 45 for balance, but this is up to you.
Base Attributes - These are the starting attributes of Strength, Intelligence, Willpower, Agility, Speed, Endurance, Personality, and Luck. You must assign a value to both males and females (male on the left, female on the right). You can assign a starting value of up to 255 for a race. The 'normal' starting value is 30-40. The CS help file suggests a starting total of all attributes to equal 310. Again, this is up to you.
Specials - Here you can add or delete spells, powers, and abilities to a race, or change the ones they have. To add, open the Object Window (do not close the Race Window). Click on the Spellmaking tab. Choose a spell from the list or make a new spell (see Chapter 4). To add a spell to a race click and drag the spell to the magical abilities box. It should then appear in the box. You can highlight more than one spell and drag all as a group. To edit a spell, you do not click on the magical abilities box in the Race Window, this only displays abilities for that race. Instead edit the spell itself under the Spellmaking tab. To delete a spell ability from a race, merely highlight that spell in the spell abilities box, and then hit your 'delete' key. This will remove the ability from that race, but will not delete the spell (that is done from the Spellmaking tab).
Description - In this box is provided a description of a race. You can have this say whatever you want. When the Stat menu is open ingame and you hold the mouse over the Race Name, this text will appear as a floating text box.
Height/Weight - There are four boxes shown here. Two to the right of 'Males', and below that two to the right of 'Females'. The two boxes on the left side are for Height. The two boxes on the right side are for Weight (which is not accurate, the 'weight' value should be called 'build'). The normal average value for both Height and Weight is 1.00 (per the game. This appears to translate into approximately 6 feet or 2 meters for Height). The maximum value that can be entered in any of these boxes is 2.00. The minimum number is 0.5. If you edit these values keep in mind that they need to stay in proportion to one another. If you make a race's Height 1.80 and their Weight 0.70 then that race will be so skinny the game cannot function properly (yes I tested this and it slows the PC down to unplayable). Conversely, if you make the Height 0.70 and the Weight 1.80 then the PC will appear stocky and the head, hair, and body meshes will not appear right (they will look squished). You can do some adjusting, but try not to go to extremes or a race will not appear correctly (and the game may not function). Another thing to keep in mind is not to make a race too tall. Any value over 1.40 or so for Height could cause problems for a race (they just don't 'fit' well in most interiors) and could cause problems. Don't be afraid to make adjustments, just be aware of what you do and how it may affect the game.
Playable - If checked, the race will be available in the start menu as a playable race.
Beast Race - If checked, the race is a 'beast' race that does not have normal biped leg movement (i.e. they walk like Argonians or Khajiit, whose legs bend backwards when they walk) and will use the appropriate animations.
Ok - Click this button to close the Race Window. This does not save anything you have done, you must use the Save button on the Toolbar, or click Save under the File menu.
The Skill Window[edit]
This brings up a small window that shows a drop down box listing all skills, what actions they affect in the game, a numerical value associated with an action to increase that skill, and an attribute associated with that skill. The only changes you can make to skills are the attributes associated with that skill, and the value to determine the increase of a skill.
Skill - This box shows the current selected skill.
Governing Attribute - This box shows the currently selected attribute associated with a skill. You can change this.
Specialization - This shows whether this skill is a Combat, Magic, or Stealth category skill.
Actions - You cannot add or delete these, however to the right of each action is a box showing the value added when using this action to increase this skill. In general terms, a value of 1.00 can be thought of as 'normal'. Increase this number and you progress faster in that skill when using that action. Lower this number and you progress slower. I do not suggest you make any changes to these values without some caution and much needed prior thinking. Most of the skills are pretty well balanced as is (hey, I said most, not all. I know a few could use some minor tweaking... that's up to you).
Description - The description for the skill.
The Class Window[edit]
This window is used to create all classes within the game. All NPCs and the PC must have a class assigned to them, even if they are the only one with that class.
ID - This is the unique ID of the class used by the game.
New - Click this button to create a new class.
Delete - Click this button to delete the class shown in the ID box. A 'D' will appear next to the name.
Name - This is the name of the class that is used ingame and seen by the PC.
Primary Attributes - These are the two Attributes considered to be primary for the class by the game.
Specialization - The class specializes in Combat, Magic, or Stealth skills.
- Note: The PC will increase skills that belong to this specialization faster than the other two. So choose wisely grasshopper.
Playable - Check this box if you want the class available at the start of the game for the PC.
Major Skills - Click each drop down menu and choose a skill that will be a major skill for the class.
Minor Skills - Click each drop down menu and choose a skill that will be a minor skill for the class.
Description - Enter a description of the class in this text box. This will appear ingame when the mouse pointer is held over the class name as a message box.
Auto-Calc Buys/Sells - On the NPC window, if the auto-calc box is checked, the NPC will Buy/Sell according to boxes checked in this section for their class.
Auto-Calc Other - As per Auto-calc Buys/Sells, but for Training, Spellmaking, Enchanting, and Repair.
The Birthsign Window[edit]
This window allows you to modify Birthsigns. Birthsigns give spells, powers, and abilities to a PC. Many consider the birthsigns as they are in Morrowind too powerful. If you wish to modify or create new image files for a birthsign, you should be able to use almost any decent graphics program. Most commonly used and/or mentioned in forums I've seen are Paint Shop Pro and Adobe Photoshop.
ID - This is the ID, but it is not displayed ingame.
New - This allows you to create and name a new birthsign.
Rename - This will change the ID of the current birthsign (now here's a button that could have been used elsewhere).
Delete - This will place a 'D' next to the current birthsign and it will be deleted when you next hit the save button.
Full Name - This is the name by which the birthsign is known and will be displayed ingame.
'Picture File' button - Click on it and you can reassign the picture file associated with the birthsign. This is the picture shown in the Birthsign Menu where you choose your birthsign.
Spell Name - Here you may drag and drop any spell from the Spellmaking tab in the Object Window to associate it with a birthsign. Highlight a spell and push the 'delete' key to remove a spell.
Description - Here you may enter text to describe a birthsign.
The Landscaping Edit Window[edit]
Editing of landscape can be a major undertaking. It also will use most of your system resources to do (it shuts off many functions within the CS when open). Once you've gotten the hang of it, it usually takes no time at all to create or modify minor areas, something within one cell. If changing the landscape over multiple cells it might take a little longer (or maybe a lot). I have also noticed that making changes to the landscape increases the size of your plug-in quite a bit. Keep in mind that there are a lot of tutorials out there on the Internet, I'm not going to tell you how to create anything specific, just on how to accomplish changes with the Landscape Editor. First, some general information to know about the landscape within Morrowind.
- First and foremost, landscaping will add a lot of size to your mod. Creating one single new cell listed will add almost 80 kb to your plug-in. Start adding textures, plants, trees, actors, and other objects, and your plug-in's size will grow phenomenally. It's not the amount of change to the landscape done, it's the fact that change is present.
- A cell is composed of 8192 x 8192 "units". Each unit is 0.56 inches or 1.42 cm. Thus a cell is 4620 inches (385 feet) long and wide, or 11,633 cm (116.33 meters) long and wide.
- In wireframe mode the little triangles you see are the polygons that make up the landscape mesh. Each side of a polygon is referred to as a vertex. Each vertex is 128 units.
- You cannot modify the landscape horizontally, only vertically (up and down). This vertical plane is referred to as the z-axis.
- Water is set to a coordinate of zero (0) on the z-axis, you cannot change this fact (I know it sucks, just learn to deal with it). You cannot create waterfalls or place water above this. There are waterfall objects you can use with cells, but you cannot start water at one level and have it 'flow' to another lower level, period.
- The lowest point in the landscape is -2000 for a default cell. You can lower this quite a bit but not sure what the lowest point possible is. Similarly, not sure what the highest possible point is. The Volcano housing our favorite evil menace is only about 15,000 units in height (and it's still a bitch to climb). I've been able to lower the landscape to –34,000 units, and build mountains as high as 41,000 units.
- Buffer Cells. The CS will by default display or create two buffer cells around any cell you are working on in the Render Window. If you zoom outward so that multiple cells are visible you can see this (push the 'b' key to toggle cell borders). If you uncheck the Allow Render Window Cell Loads box in the Preferences window the CS will load any cell you click on in the Cell View Window, and render those around it, but you will only be able to modify the cell you clicked on, nor will you be able to scroll to adjacent cells. You will have to click on them in the Cell View Window to load them. If you click on a cell or scroll to a cell that does not have a cell adjacent to it, the CS will create cells named 'Wilderness' automatically. If you look you will find that the entire island of Vvardenfell and Solstheim both have a 2 cell buffer of cells called 'Wilderness' around both. Wilderness cells only exist as long as you are viewing them. If you make any changes within such cells however, they become permanent within your plug-in. If unintentional, you just dirtied your mod up. Remember, landscaping increases the size of your plug-in a lot, so unnecessary changes to landscape can really increase the size of your plug-in that you don't want. Have a care with Wilderness cells.
- Movement within the Render Window. You can use the Mouse to move about within the Render Window, or you can use the arrow keys for quick movement. Remember you can adjust the amount of the movement values by adjusting them within the Preferences window.
- Remember to assign a Region. If you create new landscaped cells you must create and/or assign the cells to a Region. You most likely will also have to modify or add Weather, sleep options, and Sounds.
Mess with the Landscape Editor in a wilderness cell for a while before you decide to do some serious work with it if you haven't used it before (just don't save it). This will give you some experience and save some frustration when working on your plug-in. Let's look at the options within the Landscape Editor.
Height - These options change how you affect the landscape you are editing. All modifications to the landscape are done by clicking on a piece of landscape and 'dragging' it either up or down, depending on whether you push you mouse up or down. Only those vertices within the Edit Radius are affected when dragging the landscape up and down. The landscape will modify in multiples of 1 unit unless altered by changing the Land Sensitivity Multiplier under Preferences.
- Edit Radius - This number is the size of the radius that modifies the landscape. This is displayed as a red circle in the Render window. For large modifications use a number as big as 30 (largest possible) to produce deep bowl like depressions, or large rounded hilltops. Use a number as small as 1 for single simple modifications. Small numbers produce a more conical effect when the landscape is stretched up or down.
- Edit Falloff % - This number is how sheer or steep the sides are of landscape you modify. The lower the number the less steep of the edges of the land you modify.
- Flatten Vertices - Checking this box causes all land you click on to flatten to the same height within the Edit Radius. If you click and drag with this box checked you can effectively flatten mountains or level a large area of land quickly.
- Soften Vertices - Checking this box causes all land you click on to become less steep. With each click all points of each vertex will adjust to a common average level on the z-axis, or simply put the landscape will attempt to become more flat. But this is a slower adjustment than Flatten Vertices. You can click and drag the mouse to soften a large area just like with Flatten Vertices.
- Show Edit Radius - Checking this box shows displays a red circle showing the landscape vertices you are able to modify. It's on by default. A value of 30 is the size of an entire cell. You affect all vertices within this radius, regardless of whether or not the radius is visible.
Texture - Textures are what you use to 'paint' the landscape. It is not entirely the color of the land, but also what exists on that vertex; grass, mud, ash, swamp scum, etc (though since this does add color you can think of it as 'coloring' the landscape). You can only paint one 'square' at a time. To paint a larger area, r-click and drag the mouse over a larger area, then release. This paints a large area, however, if you click on undo only one square will be undone. That's a lot of potential undo clicking. It's usually safer to paint single squares or smaller areas. The landscape editor radius has no bearing on painting textures.
- Note: The CS Help file states it is not a good idea to let more than two textures meet. The game can combine two textures to produce a blended transition area between two textures, but does not do this well with more. In essence, don't let more than two textures touch at a time. If you move some large rocks and statics you will find areas underneath where three textures meet. Apparently this is how Bethesda chose to cover these 'ugly' areas
- Texture list box - This displays the textures available for use by ID and name. Merely highlight a texture, and then l-click on any square within the Render Window to paint it.
- Add Texture - Click this to add a texture to the database. By default this brings up the CS CD if this option is enabled, else you will have to navigate to the texture file.
- Selected Texture - This will display a sample of the texture. Let's you find exactly what you want.
Vertex Colors - This allows you to paint colors on the landscape, usually to add shadows and/or highlight (but usually for shadows). You must check the box 'Edit Colors' to paint with vertex colors, otherwise you will be modifying the landscape height. You can paint with two colors at once; l-click on one color and r-click on another color. You can now paint a different color with each button. There are two Add Color buttons, one for the left and right mouse buttons. To the left of this button are the R, G, and B boxes; you can define a color by entering numerical values if you know them. If you click the Add Color button it brings up a standard color selection palette for you to pick a color. Above the button is a display box to show you the color chosen. At the bottom of this section are sixteen boxes to store a color in for repeated use so you can switch colors. Just click on one of these and store that color in the respective left or right mouse button.
Turn Off Landscape Editing - This button will turn off the landscape editing engine.
- Note: Placing Objects: Most objects for terrain can be found under the Statics tab in The Objects Window. Actually, any object can be placed on landscape. Just click and drag the item into The Render Window. To learn about objects and how to deal with them refer to The Object Window.
The Edit Cell Path Grid Window[edit]
To use this function you must first have a cell loaded and visible in the Render Window. Click the button and the small Edit Cell Path Grid Window will appear. Nodes appear blue and the paths between nodes appear as parallel yellow lines. If a cell already has a path grid it will be visible in the Render Window. If none is present you can generate one or just begin placing nodes by r-clicking, which will place a blue node in the Render Window. To create a path between nodes select a node by clicking on it, then hold down the 'control' key and click on a different node, a yellow path will be created between these two nodes. Nodes are objects and can be treated as such for movement purposes.
- NPCs and Creatures will use the same Path Grid.
- Both will use the Path Grid most of the time, they can leave the Path Grid when circumstances provide a reason.
- The Path Grid cannot extend beyond the cell it is created in. However, if a creature or NPC wanders to the limit of a grid, they can leave it to enter onto another grid at the edge of the cell they are entering if the next grid path or a node is relatively close. This doesn't mean they will, only that they can.
- NPCs can wander about if they have the WanderAI, regardless of whether or not a Path Grid is present. If present they will use it. If not present, they move about according to some random coding within the game.
- A Path Grid can be moved upwards on the z-plane for aerial creatures. They will move (fly) along this grid path.
- Do not generate a grid path if one already exits in a cell, this will screw things up (by creating a mess).
- Note: If you want an NPC or creature to wander along a certain path, simply create the Path Grid along that route. If you want them to move along that route according to a certain pattern you will have to script that and attach it to the NPC or creature.
Generate Default Grid - This button will, when clicked, generate a default grid based upon the Granularity chosen.
Granularity - This drop down menu allows you to choose a number to generate a path grid. The numbers (I believe) are the distance between path nodes in units. This means the smaller the number, the more nodes are generated. A granularity of 128 took almost three minutes to create a grid on my average system. It also created so many nodes I almost couldn't see any landscape beneath it.
Save User Points - Check this box before you hit the Save button to save changes you've made if you add or delete to the Path Grid. If this isn't checked only changes made to prior exiting nodes and paths will be saved.
Save - Click this to save the modifications you have made. This will save the changes in the Render Window, but not to your plug-in. Click the Save button on the CS toolbar to save it to your mod.
- Note: Be careful where you put a path node. There is a reported issue where if you add a node and it ends up occupying the same space as a creature (or possibly another object), it will disappear and reappear at grid 0, 0, 0. You probably don't need a stack of nodes there, do you.
The Factions Window[edit]
This window can be confusing at first, but doesn't take long to learn. A faction can be a guild, a 'house' or clan, a tribe, a culture, or a religion (the Nereverine is a 'faction' of only one rank). You can even make a faction that isn't a faction (of sorts). Use your imagination. I personally feel this to be a very powerful aspect of the game that isn't used to it's full potential by most modders out there (excepting a very few, and bless them for it). Keep in mind this window only lists the defining data for factions; the promotion, inclusion, or exclusion, of the PC is done with Dialog and/or Scripting.
ID - The unique name ID of the faction.
Name - The name by which the faction is known ingame.
New - Click this to create a new faction.
Delete - Click this to delete the faction shown in ID. A 'D' will appear next to the ID in the ID box. The faction will not actually be deleted until you Save your plug-in.
Hidden From PC - If checked, the faction will not be displayed or known to the PC ingame via the stat window.
Requirements - This section shows what it takes to join a faction and the ranks, along with minimum stats to be that rank.
- Attributes - Two drop down menus. You must choose which two Attributes are preferred by this faction.
- Favored Skills - This box lists all skills in the game. You choose which ones are favored by this faction (must pick at least one). To pick just scroll and click on a skill, it will become highlighted and move to the top of the list, in the order of being chosen. Click a highlighted skill and it will be removed as a favored skill. The order makes no difference.
- Ranks - Ranks must appear in the columned box in descending order. This means the topmost listed rank is the lowest level in the faction. The second listed is the next highest in the faction, and so on. When you enter values to define the minimum requirements for a rank, they cannot be lower than any rank listed as lower in level within the faction. Ex: A Layman in the Imperial Cult has an Attribute1 requirement of 30, a Novice (next higher) cannot have a requirement for Attribute1 of less than 30, it must be equal or higher. This applies to all the requirement columns, for all ranks.
- Rank name - The name of each rank can be changed or entered by l-clicking on a line under the Rank column so that it is highlighted, then l-clicking again on it. You may now enter a name for a rank.
- Requirement boxes - To the right of the two drop menus for choosing preferred attributes are five boxes. These correspond directly to the five columns listed to the right of each rank name listed below. You cannot input a value next to a rank name, you enter the value instead in one of these boxes and it appears next to a highlighted rank name below. The requirement values are the minimum level for advancement to that rank.
- Attribute1 - First box. Minimum attribute level for Attribute1.
- Attribute2 - Second box. Minimum attribute level for Attribute2.
- Primary Skill - Third box. At least one favored skill must meet this minimum level.
- Favored Skills - Fourth box. All favored skills must meet this minimum level.
- Faction Reaction - Fifth box. This is the bonus applied to the reaction of everyone from the same faction for this rank.
Reactions - This is a list of all other factions and a reaction bonus/penalty to anyone of that faction when they interact with the PC. The left column shows a faction, and the right column shows the reaction bonus/penalty. To change the faction name l-click to highlight the name, then l-click it again, and then go to the drop down menu to the right and click on it. Now choose the faction you want in that spot. Enter the reaction value (either positive or negative) in the box below the drop menu. If you wish to add or delete a faction, r-click over a faction name or a blank row in the first column, choose New or Delete. If you pick new, the current faction Name will appear, ignore this and just choose a name from the drop down menu to the right, and then enter a reaction value.
The Dialog Window[edit]
While it may seem confusing when first approached, in concept it really isn't that difficult. But it can be very, very easy to screw up a quest or how an actor functions, and not even realize it, if you don't pay good attention to what you do within the dialog window. I recommend having at least a basic idea how scripting works before you dive into dialog. Dialog works pretty much the same way, but is 'viewed' entirely different, and provided and accessed in a simple to use window (instead of writing everything out, you just click the drop down menus to choose IDs, functions, and conditions). Once you learn how to do one of them (dialog or scripting), the other becomes easier to understand. Some people find scripting easier to understand, others think dialog is easy, but struggle with scripts. I myself struggled horribly for the longest time trying to understand dialog, but once it clicked, I had no trouble with it. There are some general rules and conventions you must understand before you mess with dialog.
- Dialog is one big database table, even though in the window it is divided into sections.
- When you make any change to dialog, it is immediately changed in the database. There is no 'save' button to make it permanent, it automatically is. This means you cannot hit the Undo button to undo a mistake you made! However, while the dialog database is changed, no changes are made to your mod until you hit the Save button on the Toolbar. Your options are then to either close the CS to prevent a mistake from being permanent, OR if already saved, clean the mistake from your mod (see Cleaning the Unclean). This is very important to remember! You do not have an Undo button to jab if you make a mistake!
- Never, ever, create a new dialog response at the very top or very bottom of a section of dialog that's already been created (by Bethesda or another modder). I won't explain why, just trust me this will screw things up for someone somewhere. Always put newly created responses somewhere in the middle.
- Never delete a dialog topic from a master file! If you want to prevent a response from taking place, create a new response more appropriate to your mod, and set conditions and functions so it is used instead. Deleting dialog responses from the Morrowind master file can lead to removing the ability of the PC to initiate dialog in a game! If the game is saved by a player, this problem can be saved along with it, and removing your mod will NOT fix the problem. This will not endear you, or your mod, to anyone.
- Dialog responses each have a unique ID assigned to it. That ID is linked by the CS to the ID of the dialog response both above, and below it in the section it is listed in. This is why when you create a new dialog response, the new response, and the responses above and below it will display an asterisk (*) showing they've been changed. This is normal and ok. There is no need to worry about 'cleaning' this from your mod. However, this means you have to pay attention when looking through dialog to see what unintentional changes need to be cleaned out.
- You cannot add a new dialog response when the dialog window is filtered. There is a very good reason for this.
- It is better to create a New dialog response, than to Copy one and alter conditions and functions for a response in a Master file (i.e. MW, TB, or BM). The reason is that if you right-click over a response, and choose copy, the new copy is placed above the old copy in the response list. The new copy will have a new ID, the old keeps the one it had. The problem is when you don't pay attention, and now alter the bottom one, instead of the upper one, which has the new ID. Thus your altered old response will be used instead of the new one (i.e. the game uses the wrong response). This does not apply to responses you create for Topics, as long as the Topic is unique and not used by anyone else. It DOES apply to greetings, no matter if yours or not. Did this make sense? No? Then just trust me on this and create new instead of copying.
- The PC must know a topic before they can be given responses by an actor for it. A topic can be introduced to the PC if typed into a dialog response, or by the function AddTopic (via script, or the Results box in a dialog response).
- Note: It's a good idea to always use the AddTopic function when introducing a new Topic. If someone creates a Topic that includes yours in it, your Topic may not appear for the PC. But if you use AddTopic, while it may not be accessible by clicking on a hyperlink in the response text, your topic will still appear in the Topic list on the right side during dialog.
- When you create a new Topic or Journal, the game will create an 'EMPTY' response, and place it at the top of the respective section. This is normal, and ok. The next time you load your mod the CS will give you a warning about a 'journal becoming a topic' or some such. Ignore it. Once loaded the CS will clear that out for you when you save.
- When you create new Journal IDs, use the method Bethesda used (ex: A1_nameID). Else wise, the game may think you're creating a topic instead, and your new journal may appear under the Topics tab (remember how I said dialog is really one big database?), and be treated as such.
- Journal responses are referred to by index number. They only appear in the player's journal.
- If a script uses the MessageBox function, and the dialog window is open ingame, the text from the MessageBox will appear in the dialog window as white text.
- Many responses in the dialog database are generic. The moment you create an NPC, they will have responses to certain topics by default. Usually due to race, class, region, city, or faction. They also will have several standard default general topics (such as Morrowind Lore, Little Advice, Little Secret, etc). These default responses can be prevented from being used by the use of variables (NoLore, etc. see below).
- You can use the arrow keys to move within the response lists. Using the Up and Down arrow keys you can move within a list of dialog responses. Using the Left and Right arrow keys actually moves a response up or down within a response list. Be careful when doing this, it's very easy to move a response out of proper sequence (as I have found out), and can dirty up a mod.
How dialog works.[edit]
Ok, let's get to the meat of the matter. When the PC initiates dialog with an actor, the game first goes to the database and looks at Greetings 0. In the list of responses, it will look at the very first dialog response listed at the top of this section. It will look at all the speaker conditions for that dialog response. If the actor meets all the speaker conditions set for that response (meaning they all return true), then the response is displayed ingame for the player to see and read. If any of the speaker conditions return false, then the whole dialog response is false, and the game skips to the dialog response next in the list (directly below). The game now checks the speaker conditions for this response. If all return true, then it is displayed ingame for the player, and if not, then the game skips it and goes to the next response below it. This continues until the end of the response list is reached for Greeting 0 section. If this happens, then the game goes to Greetings 1 section, and the process repeats itself until a response returns 'true'. If no responses in Greetings 1 section return true, then the game goes to Greetings 2, and so on. The game will continue in this manner, checking the entire response list of each Greetings section, from top to bottom, until it finds a response that returns true, which gets displayed ingame for the player. If none return true (for some reason), nothing gets displayed.
Ok, so the player has been given a greeting. Whoopee. Now what? Well, as you have seen topics will appear on the right side of the ingame dialog menu. The player can click one of these. Let's say he does. The game will now go into the database and find that topic. When it does, it will go to the top of the response list for that topic, and checks the speaker conditions of the very first dialog response listed. If all return true, that response is displayed. If any return false, the next dialog in the list is checked. This works exactly the same as Greetings do, except the game will only check for responses from the appropriate topic. If no responses return true, nothing gets displayed. As you have seen when playing (you have played at least once, right?), the player can click on any topic, either from the right hand menu list, or from within a response, to get a response for that topic. Topics are always displayed bold and blue ingame (if the PC knows the topic), within a dialog response. This is because it is a hyperlink.
All topics are hyperlinked to the set of responses for it that can be displayed ingame. But as mentioned, the PC must know the topic. The PC can be exposed to the topic (and thus learn it) either by using the topic as part of a response, or by using the AddTopic function.
An example of use in a response; assume the topic is: boating
In a greeting or as a response to another topic an NPC responds, "I like the feel of the sea about me, don't you enjoy boating?"
In this example, the NPC used the word 'boating', which also is a topic. Now the PC has been exposed to the topic. If the any of the responses for 'boating' would return true for this NPC and the PC, then it would appear blue (i.e. hyperlinked), and the PC would 'know' it. From this point on, any actor that has responses for boating may speak about them with the PC, because they know the topic (assuming of course, the speaker conditions return true).
Now let's say the topic boating does not appear blue, for some reason none of the responses the NPC has return as true. The PC will still know the topic, even though they can't get a response from this NPC. They may now get a response for boating from other NPCs, just not this one (though later they could come back and maybe get a response).
Speaker Conditions.[edit]
A speaker condition within dialog can be almost any aspect or stat of an NPC or PC. A condition could be the actor's race, class, faction, rank, cell they are in, item they have in inventory, journal index, etc. Almost anything. Whether or not a condition returns true is dependent upon the parameters of the condition. You could set a response to only male characters, thus only male characters would ever see that response. If you set conditions so that only a male dunmer PC of House Telvanni, while in Balmora, the player would only ever see this response if their PC was a male dunmer, currently in good standing, and belonging, to House Telvanni, while they were in a Balmora cell. Note however, this response would be given by ANY NPC within Balmora. If you want only certain NPCs to say this, you would set further conditions; maybe the NPC has to be female, in the Mages Guild. This would limit it to only six NPCs (in the Balmora Mages Guild). If that's too many still, then assign the response to a singular ID. If you do this, parameters for the NPC become grayed out (as they're unnecessary). Now, only that assigned NPC can give that dialog response.
Let's looks at the Dialog Window, and see what we can do here.
Dialog Tabs - The different sections of dialog are listed as tabs on the top left hand side. These tabs are Topic, Voice, Greetings, Persuasion, and Journal. Greetings are further divided into Greetings 0, Greetings 1, Greetings 2, etc. Each of these separate Greetings have responses in them. The Topic tab is divided up into topics. The topics each contain one or more responses. Voice and Persuasion only have responses. Journal has journal IDs within it, and each ID has a set of indexes (identified by a number).
Info/Responses - Here you will find all responses listed. The top box is the Info. Scrolling from left to right, you can at a glance see the text of the response, then any conditions that apply to each one. The bottom smaller box is the Response. This has a maximum character limit of 255.
Speaker Conditions - Here is where you set conditions for when a particular response will appear ingame, and with what actors they will appear. Highlight a response, and you can see the parameters for that response in this area.
- ID - You can set a response to a specific actor. The actor can be an NPC or a Creature.
- Race - This sets the speaker's race as a condition.
- Class - This sets the speaker's class as a condition.
- Faction - This sets the speaker's faction as a condition. If you choose this you must also set the rank in the faction.
- Rank - Set's the rank in the speaker's faction
- Cell - You can set the cell for the speaker's condition (the response will only appear if the speaker is in this cell).
- PC Faction - This response will only appear if the PC is in the listed faction.
- PC Rank - If you set the PC Faction condition, you must assign the PC's rank.
- Sex - This sets the speaker's gender as a condition.
- Disposition - This will set the speaker's current disposition as a condition. This will return true if the current disposition is equal to or greater than the numerical value entered here. When zero, it always returns true.
- Function/Variable - From these six lines of drop menus you can assign an array of functions and variables as conditions. The first drop menu is the type of condition. The second drop menu is an ID, variable, or a further defining of a function. The third drop menu is the type of check you wish to do for the condition. The fourth box is a numerical value to base your function check on. Let's look at each one.
- 1st drop menu - Click the drop menu and you will see a list of function and variable to choose as the condition you wish to check for a response. They are as follows: Function, Global, Local, Journal, Item, Dead, Not ID, Not Faction, Not Class, Not Race, Not Cell, Not Local. Choose one of these, and you then click on the next drop menu to further define the condition. Let's look at these.
- 2nd drop menu - I will list each Function/Variable, and the condition that appears in this drop menu for it.
- Alarm - This is the base alarm level for the actor (not if the actor is alarmed).
- Alarmed - This is whether the actor is alarmed. The value set in the last box should either be a 1 for alarmed, or a 0 for not alarmed.
- Attacked - This is whether the PC has ever attacked the actor. The value set in the last box should either be a 1 if ever attacked, or a 0 for not attacked.
- Choice - If you set up a response to have one of more choices to be clicked on, this is the function to identify each choice to the game. That means, if you set a response to have three answers, 1, 2, and 3. You then create each answer as a response, and use this function to 'label' them as 1, 2, or 3. I'll explain this better farther below.
- Creature Target - This is used to identify Voice responses if the actor is in combat. Set this to 1 to test if a target is a creature, set this to 2 to test for a target that is a werewolf (with Bloodmoon).
- Detected - This means if the actor has detected the player (ex: the player tries to sneak up behind an actor to pickpocket them. Upon hitting the spacebar to pickpocket the actor, they are detected, and the dialog menu opens instead of the actor's inventory). The value set in the last box should be a 1.
- Faction Rank Difference - This is a check for the difference in rank between the actor and the PC. Both must be in the same faction. The value set in the last box should be the difference in value. A positive number means the actor is lower in rank, a negative value means the actor is higher in rank.
- Note: If the PC is not in the faction, a value of -1 is returned for the purpose of this function.
-
-
- Fight - This is the base Fight value. The value set in the last box is the Fight value or lower for which you want this response to display.
- Flee - Same as Fight, except applies to the Flee value.
- Friend Hit - If the actor is a 'friend', you can test the amount of times hit by the PC (could be a follower, NPC escorting the PC, companion, etc). Mostly used under the Voices tab; a different vocal response is set to each value for each race. Values to be used in the last box are listed below.
-
0 = Never been hit by PC.
1 = Hit by PC one time.
2 = Hit by PC two times.
3 = Hit by PC three times.
4 = Hit by PC four or more times.
-
-
- Health Percent - The health level as a percentage you want a response to display. The value in the last box must be between 1 and 100.
- Hello - Same as Fight, except applies to the Hello value. Most NPCs have a value between 0 and 30. For most creatures it is 0.
- Level - Not sure why it's needed, but this is the actor's level. Set the value to the desired level or lower to test for.
- PC [skill] - All skills the PC has are listed in the drop menu. Set the value to the desired level or lower to test for.
- PC [attribute] - All attributes of the PC are listed. Set the value to the desired level or lower to test for.
- PC Blight Disease - If the PC has a blight disease. Set the value to a 1 for a blight disease, or 0 to not have a blight disease.
- PC Clothing Modifier - The clothing modifier is the total value of all items equipped by the PC (armor, clothes, amulets, rings). Set the value in the last box to the monetary value or lower you want the response to be displayed. A value of 0 means naked.
- PC Common Disease - If the PC has a common disease. Set the value to a 1 for a common disease, or 0 to not have a common disease.
- PC Corprus - If the PC has corprus. Set the value to a 1 for corprus, or 0 to not have corprus.
- PC Crime Level - This is the monetary value that has been placed on the PC's head for crimes they have committed (i.e. bounty).
- PC Expelled - Test to see if the PC is currently expelled from the actor's faction. Set value in last box to 1 for true, or 0 for false.
- PC Fatigue - This is the current fatigue level of the PC.
- PC Health - This is the current health level of the PC.
- PC Health Percent - This is the current health level of the PC expressed as a percentage (i.e. from 1 to 100).
- PC Magicka - This is the current magicka level of the PC.
- PC Reputation - This is the current reputation level of the PC.
- PC Sex - This is the gender of the PC. a 1 will test for female, a 0 for male.
- PC Vampire - This will test if the PC is a vampire. A 1 is true, a 0 is false.
- PC Werewolf Kills - This will test how many kills the PC has made as a werewolf.
- Rank Requirement - This will test if the PC has the requisite skill and stat levels to be promoted in the actor's faction. Set the value to test for according to below:
-
0 = You do not have enough Faction Reputation and do not meet the skill requirements.
1 = You meet the skill requirements, but do not have the Faction Reputation.
2 = You have the Faction Reputation, but do not meet the skill requirements.
3 = You qualify.
-
-
- Reaction High - This function tests the faction reaction of the actor's faction against the PC's factions, returning a value equal to whichever is the highest. Set the value you want to test for in the last box.
- Reaction Low - Same as above, but tests for the lowest.
- Reputation - This is the actor's reputation level. Set the value in the last box to the level or lower you wish to test for.
- Same Faction - Set the value in the last box to a 1 to test if the PC is the same faction, to a 0 if not.
- Same Race - Set the value in the last box to a 1 to test if the PC is the same race, to a 0 if not.
- Same Sex - Set the value in the last box to a 1 to test if the PC is the same gender, to a 0 if not.
- Should Attack - Set the value in the last box to 1 to test if the actor wants to fight you.
- Talked to PC - Set this value to a 1 to test if the PC has talked to the actor before, to a 0 if not.
-
- Note: The game only keeps track if an actor has talked to the PC within the last 72 hours (game time). After that, it 'forgets'. If you want an actor to remember that they talked to the PC beyond 72 hours. Declare a variable in a script attached to the actor, no need to even set it to any numerical value, just declare it. In the dialog response set it to a value of 0 for the first time they speak to the PC (as a speaker condition), and change it to a 1 in the Results box in that same response. The actor will never offer that response again.
-
-
- Weather - You can set a response according to the current weather if in an exterior. Values that can be tested for are listed below.
- Weather - You can set a response according to the current weather if in an exterior. Values that can be tested for are listed below.
-
0 = Clear
1 = Cloudy
2 = Foggy
3 = Overcast
4 = Rain
5 = Thunder
6 = Ash
7 = Blight
(8 = Snow?)
(9 = Blizzard?)
-
-
- Werewolf - Set the last box to a value of 1 to test if the actor is in werewolf form. It's used to prevent werewolf form actors from having dialog with the PC.
- Global - You can set a variable that is declared in a global script, or set from the Global Variable window. Open the drop menu to see all global variables listed that you can choose from. Set the value in the last box you wish to test against.
- Local - You can set a variable that is declared in a local script as a condition. Be careful here, if you use the same named variable in more than one script, you could be setting yourself up for failure (i.e. DoOnce, NoLore, etc). Open the drop menu and choose the variable, and then set the value in the last box. The local variable must be declared in the script for the NPC you test against.
- Journal - You can choose a journal ID to test against. Open the drop menu and you will find a list of all Journal IDs. Set the index number you wish to test against in the last box.
- Item - It sounds repetitive, but again, you can test against any item created. This will only check the inventory of the PC for the number of items that you specify. Thus, in the last box set the item count you wish to test against.
- Dead - This will test if an actor is dead. Open the drop menu and choose the NPC or creature ID. Set the value in the last box to number of actors dead you wish to test for.
- Not ID - This will test for the current actor you are in dialog with. Open the drop menu and choose the actor ID, then set the value in the last box to 1. What this means is any actor except the one you choose can display this response.
- Not Faction - This will test for the current actor's faction you are in dialog with. Open the drop menu and choose a faction, then set the value in the last box to 1. What this means is no actor who belongs to the faction you choose will give this response.
- Not Class - This will test for the current actor's class you are in dialog with. Open the drop menu and choose a class, then set the value in the last box to 1. What this means is no actor who belongs to the class you choose will give this response.
- Not Race - This will test for the current actor's race you are in dialog with. Open the drop menu and choose a race, then set the value in the last box to 1. What this means is no actor who belongs to the race you choose will give this response.
- Not Cell - This will test for the current actor's cell you are in dialog with. Open the drop menu and choose a cell ID, and then set the value in the last box to 1. What this means is no actor in the cell ID you choose will give this response.
- Not Local - This will test for the presence of the variable you choose in a script attached to the actor you are in dialog with. Open the drop menu and choose a faction, then set the value in the box to 1. What this means is no actor that has this variable declared in an attached script will give this response.
-
- 3rd drop box - Open this box and set the 'test' you wish to make for the condition. This is either ==, <=, >=, <, >, or !=. This tells how the function/variable is to be tested when compared to the numerical value you place in the last box.
- 4th or last box - The last box is where you place the numerical value to test is the condition is true, or false. Some conditions only require a 1 or 0 in this box (true or false). Others require a larger number. The numerical value must be a whole number.
Shared by - This box on the mid right side will show what actors can give a response (when you click on a response). This makes it easy to tell if an NPC or creature will give this response or not (or maybe see if someone is listed who shouldn't give this response).
Update Shared by - If you change the speaker conditions for a response, then click this button, the Shared by box above will be updated.
Journal Preview - When you click and highlight a journal index, then click this, the CS will create the ingame journal and display the journal index text so you can see what it will look like. Obviously, only works with journal indexes.
Update Hyperlinks - When you click and highlight a response, then click this button, the CS will place tags around any word that it considers a topic. Thus if the word boating is a topic and used in a response, click this button and it will appear as <boating>.
All - This will Update Hyperlinks for every dialog response.
Error Check Results - Clicking this will force an error check of all dialog. This isn't the most trustworthy function of the dialog window, but it will catch simple mistakes you make, but only in syntax. It won't tell you that you just screwed up dialog for an NPC, but it will tell you if you if you misspelled a script function, or used incorrect script syntax. It won't tell you if you've set a variable to an incorrect value, or used the wrong function to do something, only that you used incorrect syntax. Once you click the button, pay close attention to each error warning that may come up, write it down if you can. It won't tell you exactly what you did wrong, but it will list the problem response, and give a 'script error' clue. This usually is enough to figure out which responses are problems, so you can find them and figure out what the problem is, and fix it. Vast majority of the time, I have found that the mistake is a misspelling of a function, or incorrectly stating syntax for a script function in the Results box. One problem the Error Check has is that sometimes it will generate an error prompt when there is no actual error. This is easily seen if you have Tribunal or Bloodmoon loaded. Some of the dialog from each will always generate errors, even though there is nothing wrong with them. What it boils down to is while using this function can be a big help, it's not perfect.
- Note: Do NOT SAVE your mod after running an error check if you find errors! For some reason the CS will save the fact that you had errors as part of your mod. Sounds crazy, but it's true, and it will just add data to your file that has no use. Instead Save your mod, then run an error check. If you have errors, write them down, then exit and re-load your mod. Now safely fix your errors.
Sound Filename - This is usually grayed out, and is only functional when working within the Voice section of dialog. Use this to assign a sound file to a response within the Voice section (i.e. when a response is to be given vocally ingame).
Results box -Think of the Results box as a miniature script window. In the Help file that comes with the TESCS, it states that single line script functions can added here, but no if/endif sets can be used. This isn't entirely true. What is true is that script functions added here are not compiled by the CS. During play when this response is called, anything added here is compiled and executed at that time. If/Endif sets can be used within the Results box, but what you have to keep in mind is that this box will only execute once. Thus this limits what you can do with the Results box. Normal scripting limitations also apply. Examples of common functions and commands used:
set some_variable to 1 SetFight, 100 player->ModCurrentHealth, 50 "lirielle stoine"->AddItem, "steel longsword", 1 Journal, "B3_ZainabBride", 25 Set companion to 1 StartCombat, player StopScript, ModDisposition, 5 AIFollow, 0, 0, 0, 0, 0 Goodbye Choice, "Yes, 1, "No", 2
If you use the StartScript function, put it at the top of the Results box above any other functions. This will ensure your script always gets started. You'll note I put the last two in bold. This is because these two are unique to dialog, they can only be used in the Results box. Goodbye will force the player to click on the word, which will end all dialog with the current actor. Choice works exactly the same as MessageBox (strangely, you can still use the MessageBox function in the Results box, but you cannot have buttons. Only Choice will allow you to do multiple choice answers, and then not as buttons, but as hyperlinked answers). Unlike with MessageBox, with Choice you must number each possible 'answer'. You then set a speaker condition line to "Function" "Choice" "=" "[number]" in the response you want to appear for the answer the player chooses.
- Note: It is important to remember that a response to a choice must be listed above the original response that offered that choice!
Special Variables - There are several special variables that are used that you can make use of also. To use these simply declare them in a script attached to the actor, then use the Not Local function as a condition with variables (except for Companion and StayOutside, use the Local function instead). There is no need to assign a numerical value to them. They are as follows.
- NoLore - There is no need to assign a value to this variable. When declared in an actor's script, many default topics will not be used by the actor. In the CS the topics will still appear if you filter for an actor's ID, but they won't appear in the game.
- NoHello - Used by Bethesda to prevent normal hello vocals to be used (by vampires) under the Voices tab.
- NoFlee - Used by Bethesda to prevent normal flee vocals to be used (by vampires) under the Voices tab.
- NoIdle - Used by Bethesda to prevent normal idle vocals to be used (by vampires) under the Voices tab.
- NoIntruder - Used by Bethesda to prevent normal intruder vocals to be used (by vampires) under the Voices tab.
- NoThief - Used by Bethesda to prevent normal vocals being used when the PC is detected stealing. And of course this includes vampires.
- Companion - Used to allow companion sharing with NPCs. Declare as a short variable in a script, and have it set to 1 to allow companion sharing.
- StayOutside - Used to set a companion to only follow you in exterior cells. Declare as a short variable in a script. When set to 1 the actor will not follow the PC through a door that enters an interior cell.
Topics - This tab holds all the topics that the PC can learn/know and click on to carry out conversations with an actor.
Voices - This tab holds all the vocalized responses that actors can 'say' ingame. These are responses you add a sound file to, such as when an actor gets hit, hits the PC, is standing around idle, first 'detects' the PC, etc. If you look through this list you will see that most responses are generic to a race, class, or faction. If you have Bloodmoon also loaded you will see that at the top responses for each section are for werewolves. These are for NPCs when in werewolf. Almost all creatures have standard sounds associated with them already from within the Sound Generator window, there is no need to add sounds for them here (though, technically, you could). To add a new vocal response, simply right click where you want the new response to appear. Type in whatever dialog you want displayed (if the player has this function on when playing), then click the Sound Filename button on the bottom right side of the dialog window. A window will open allowing you to navigate and select the mp3 file you wish to use. That simple.
Greetings - Greetings are a little different. There are 10 sections, or sublevels, to Greetings. They are labeled 0-9. The type of responses that go in each are specific, if you place a response in a sublevel different than what Bethesda put there, you could be breaking a dialog thread for an NPC. You must take care and think before you put any greeting response in a sublevel in order to avoid this. Types are listed below.
| Sublevels | Type of responses that go there |
|---|---|
| Greetings 0 | Alarmed responses |
| Greetings 1 | Responses where it doesn't matter if the PC is a criminal, diseased, a vampire, or nude |
| Greetings 2 | PC is a vampire or nude responses |
| Greetings 3 | PC is a traitor to the Morag Tong responses |
| Greetings 4 | PC is a criminal or diseased responses |
| Greetings 5 | Most general quest responses |
| Greetings 6 | Faction based responses |
| Greetings 7 | Class based, endgame, and slave responses |
| Greetings 8 | Clothing based responses |
| Greetings 9 | Location based responses |
- Note: Once the main quest is complete, no responses below Greetings 7 will occur. That's because everyone will respond with one of several from Greetings 7 once the main quest is complete, thus any response listed below them will never occur. Something you need to be aware of, and keep in mind.
Persuasion - Under this tab you will find all forms of persuasion the PC can attempt to use on an actor. Note that most are generic. You will also find service refusals, and info refusals here. If a PC clicks on but does not qualify for a service an actor offers (whether merchant, travel, training, etc.) a service refusal will be the response. Info refusal is similar. If the PC clicks on a topic, but does not meet requirements (such as disposition level, correct class or faction, rank, etc.) they will get a standard info refusal. The exception to this is if a specific response is prepared instead, in which it would be used instead.
Journal - Here are listed all journal responses that can get added to the PC's ingame Journal. Each quest in the game, and certain situations, have an appropriate Journal ID. Each ID is of course unique. Within each ID you will find journal responses, and each has a numerical index assigned to it. This is how the game keeps track of progression through a quest, and through the game. When milestone is reached in a quest, a journal index is called (either through dialog or via a script). Journal responses must be listed in order according to index, but it does not matter if the order start at the top of the list, or bottom. It also does not matter what the index number you start at, nor stop at, as long as the number are progressive (i.e. the next index is higher in value than the last). Thus you could start an index at 1 or 10. You could progress by ones (1, 2, 3, 4, etc), or by 5 (5, 10, 15, 20, etc), or whatever. As long as the next number in the series is higher than the last. I like to work with numbers that progress by 5, that way if I need at a later date and add another index, I can insert it in between where I need to, without having to shift numbers around. But that's just me.
Keep in mind: it is important to remember that journal IDs must be named correctly. The format that Bethesda uses is good (A1_journal_name). If you just use simple words for a journal ID you run the risk of the game thinking your journal entry is actually a topic. Bad juju.
Check your spelling - Pain in the spotted owl, isn't it? But a mod that is rife with misspelled words and bad grammar will make you look bad. But there is an easy way to do this. Use the Export function under the File Menu. Export New Dialog only, then find the .txt file in your Morrowind folder, then open with MS Word or Open Office, and run the Check Spelling option. Once done, import it back into your mod using the Import function under the File Menu. Does it get any easier? I don't think so.
- Note: Do not change the format in any way when you do this! Or else the dialog will not import correctly back into your mod (i.e. it will screw things up. Unless you enjoy rewriting all that dialog).
Dialog use and Review - So now hopefully, you understand the ins and outs of how to use the dialog window. But what does it all mean? How do I structure greetings, topics? Help! Ok, calm down. Let me try to give you some fundamentals on how to do simple stuff. I won't go into anything complex, nor extrapolate on different situations, but I'll get you started. Now pay attention, this is the closest thing you'll get to a tutorial in this manual.
A standard run and grab quest - First, choose the NPC to give the quest. We'll create one called Tala. Now we create a new object called special_vase. Ok, done. Now open the dialog window. We'll make the journal entries first. Click the Journal tab, and within the journal ID list, right-click, and choose New. Let's name the journal ID 'TA1_vase'. POOF! It's done. Find and click on TA1_vase in the list. Now, let's add the journal indexes. Rightclick over the empty response field, and choose New. Let's type in the first journal entry where the quest is given, "A dark elf named Tala asked me to go and fetch a vase from the Balmora Mages Guild, it's sitting next to the bunks". Now let's give it an index of 5. Done. Now r-click again, choose New, and type, "I have found the vase right next to the bunks as Tala told me". Give it an index number of 10. This will let the PC know they have found the right vase. Create a last new journal and type, "Tala thanked me for the vase, and even gave me a few coins", add an index of 15. That's it. The journal entries are done. Order of the list can be up or down, but doesn't matter really.
Now we will do the greeting for Tala, and at the same time add a topic for the PC to click on. Since we want Tala to react normally to the PC having a disease, being naked, and that sort of thing, we'll click on the greetings tab and skip down to Greetings 5. Pick anywhere within the middle of the list, r-click and choose New. Type in, "Greetings. I have a task that I need help with. It concerns a special vase I left behind during a journey." Now click on the ID drop menu, find and select Tala from the list. This is so only she will give this greeting, no one else. Now, r-click over this same response, choose New again. Type in, "Do you have the special vase yet?". Assign Tala, then click on a Function drop menu, select Journal, in the second drop menu find and select TA1_vase, then >=, and put a 5 in the last box. This means the PC will only get this response once they've been given the initial journal index of 5. Now, r-click again over this response, choose New yet again, and type, "Thank you for your help in recovering my special vase." Set the ID to Tala, and add the Journal function with the drop menus, but instead set the index in the last box to 15. This greeting now will only be given after the PC has completed the quest. Whew!
Now we create the topic and add responses to it. Click on the Topics tab and r-click over the topics list. Choose New. The topic will be special vase. Now find and click on it in the list. R-click in the response list, choose new, and type, "I need someone to go to the Balmora Mages Guild. Downstairs next to the bunks I left a special vase there when I last visited. If you can, please return that vase to me." Open the ID drop menu and assign Tala. Now go to the Results box and type: Journal, "T1_vase", 5. This will give the PC a journal entry when they click on the topic and get this response to start the quest. Now, create a new entry above this response. Type, "Did you not find the vase? I really need that vase, please get it for me." Assign Tala, then we need to add the function Journal, TA1_vase, >=, 5. Below that click the drop menu, choose Item, then click the second drop menu and find the special_vase, set the third menu to <=, and finally a 0 in the last box. This will check how many special_vase items are in the PC's inventory to see if it's equal to or less than 0. Now create another new response above this one. Type, "Thank you for returning my special vase. I only have a few coins, but you may have them." Assign Tala, add a journal function for TA1_vase, >=, 10. Below that line add Item, special_vase, >=, 1. Now, add the following lines to the Results box:
Journal, "TA1_vase", 15 RemoveItem, "special_vase", 1 AddItem, "gold_001", 20
This gives the last journal entry completing the quest, removes the vase from the PC's inventory, and gives the PC 20 drakes for their hard earned work. Now, we need to add one more line. Create another line above the last and type, "You were very kind to retrieve my vase. It would have been hard for me to travel and get it myself." For this we only need one condition. Add Journal, special_vase, >=, 15. This response is to prevent any of the lower responses being given more than once, or after the quest is complete. That's it for the dialog! You're done! Now, all this assumes you created an object with the ID of special_vase, added a script to it so the PC get's a journal entry when they put it in their inventory, and put the vase next to the bunks at the Balmora Mages Guild, and put Tala in the game somewhere also.
Bear in mind this is a very, very simple basic example of how you can do a quest with dialog. Nothing special or unique here. If you are still having trouble working with and understanding dialog, I recommend grabbing a tutorial about it, and/or post for help in a forum of your choosing.
The Scripting Window[edit]
Scripting is a whole new world of stress for the uninitiated newbie. It seems daunting at first trying to figure out what all the functions are for, unscrambling and understanding commands and how they go together to make something happen, and the joy of watching your first script produce unexpected, unintentional, and indecipherable results (if any). I will not cover all the console functions, I have previously listed those that are specific to the console. Most functions can be used in the console, and some can be used in Dialog (which I will cover there). I will cover scripting in three parts; first the 'commands' used in a line to produce a result, second the syntax, or how to put them together with a function to produce a result, and third, functions and what they do (and don't do!). I will commonly refer to commands and functions within a script as 'code' in this section. There are quite a few conventions to keep in mind when scripting:
- Note: While I am not crediting anyone directly within this work, I cannot fail to mention GhanBuriGhan's Scripting for Dummies here. I learned how to script reading his work and kept it open as I scripted, constantly referring to it to clear up problems or misunderstandings. Much of what I put into this section is from my experience scripting, but his work is the base. Even as I type I am referring to his work to make sure I don't type something incorrect or to jog my memory. I would be remiss if I didn't entirely credit him for this section being possible. Another great resource is the UESP website by Dave Humphries, he has a comprehensive definitive listing of everything you can use to script with (refer to Appendix C).
Keep in mind: While I have tried to include as much information as possible this section is intended to give even a newbie a good base to learn scripting, and as a reference for anyone else. But this does not cover everrryythiinnnggggg. To do that would take much longer, add several hundred pages to this work, and cause my untimely death (my wife is very understanding, but even she has her limits). I suggest you get and keep handy a copy of GBG's work, and mark the UESP site for offline access, for when you need to know something I don't cover.
The Magic Effects Window[edit]
This window allows you to modify the visual effects seen when spells are cast. Spell effects (not spells) are listed in the large window on the left. Highlight an effect and the appropriate visual effects are listed in boxes and drop down menus to the right. These are explained below. Take care and give consideration to any decision to modify anything in this window as it could easily unbalance gameplay far more than intended.
School - This drop down menu lists each spell effect school. Use this to change what school a spell effect is associated with (and what skill it is based on).
Base Cost - This is the cost in magicka points as a base that the game uses to calculate the cost of casting a spell. Remember this is just a base, other factors modify the cost.
Creation Modes - If the Spellmaking box is checked this spell effect will be included on the list of effects the PC can use to create a spell with. If the Enchanting box is checked this effect will be included on the list of effects the PC can use to enchant items with.
Particle Texture - This is the particle effect used with this spell effect (the visual effect when casting).
Effects Icon - This is the icon shown at the bottom of the screen ingame when a spell is cast using this spell effect.
Description - This box shows the description for this spell effect.
Casting Effects - The Sound button brings up the Sound window. D-click a listed sound to associate it with the spell effect. The Visual drop down menu shows the visual effect associated with a spell effect. This file can be found under the Statics Tab in the Object window (the ID starts 'VFX_').
Bolt Effects - The Sound button brings up the Sound window. The Visual drop down menu shows the visual effect associated. The file for this can be found under the Weapons tab in the Object Window (the ID starts 'VFX_').
Hit Effects - The Sound button brings up the Sound window. The Visual drop down menu shows the visual effect associated. The file for this can be found under the Weapons tab in the Object Window (the ID starts 'VFX_').
Area Effects - The Sound button brings up the Sound window. The Visual drop down menu shows the visual effect associated. The file for this can be found under the Weapons tab in the Object Window (the ID starts 'VFX_').
Scale - The Speed X box is how fast the spell is cast. The Size X is how large the visual effects are when cast. Size Cap is the max size of the visual effect when cast.
Lighting Effect - The color associated with the light given off during a spell's casting.
The Sound Window[edit]
This window creates sounds using .wav. There may be issues with the properties of the audio file meeting certain criteria to be used in Morrowind. I have not identified if or what these values are yet. The large columned window has three columns in it:
ID - This must be unique.
Filename - The file used for the sound.
Volume - The volume at which the sound should be played.
To create a sound click New, enter the ID, click on the button to choose your .wav or .mp3 file to be used, and if you wish to, set the volume (it defaults to 1.00). Your new sound will appear in the window to the left. You can't change a sound's values once created. No big deal, just delete the sound instead (highlight in window and click delete), and create it again.
The Sound Generation Window[edit]
This window is what you use to assign sounds to creatures. Before you can do this though, you must have created the sound in the CS with the Sound Window (detailed above), and also have created the creature under the Creatures tab in the Object Window. This is easy. The big columned window has three columns in it. The first lists the creature assigned the sound. The second lists the action associated with that sound (i.e. the action of the creature when this sound should be played). The third column lists the ID of the sound. There are three drop down boxes to the right of this:
Creature - Shows a list of all creatures under the creatures tab.
Type - Shows a list of all actions creatures can make that can be associated with a sound. Not every creature will make all sounds, choose just those that apply. Following is a description of sounds that can be assigned. You cannot create a new 'type' of sound.
- Land - The sound a creature makes when it hits the ground. Choose either small, medium, or large.
- Scream - The scream of a creature.
- Roar - The roar of a creature.
- Moan - The moan of a creature.
- Swim Left - The splash sound of the left limb when swimming.
- Swim Right - The splash sound of the right limb when swimming.
- Left - The sound of the left 'foot' during walking or running.
- Right - The sound of the right 'foot' during walking or running.
- Left Wing - The sound of the left wing flapping during flight.
- Right Wing - The sound of the right wing flapping during flight.
Sound - This shows a list of all available sounds to choose to assign to a creature's action.
Unlike other windows in the CS, you must define the sound assignment with the drop down boxes first, and then click on new for a new sound association. Click the drop down menus to pick a creature, the type of action, and the sound to assign. Then click on the new button. The new sound assignment will then appear in the window to the left. If you wish to change the sound already assigned to a creature action, delete what you wish to change first, then add what you want as a new sound. You do not have to assign a sound to a creature's actions, the creature will just not have a sound assigned and will be silent during such actions.
Saving and Testing Your Mod[edit]
You finished you mod. Your plug-in is ready to be uploaded for others to enjoy. Did you test it? Did you clean it? What do I mean??... You got a little more work to do before you upload your mod. This chapter I will help you figure out if your mod is dirty and hopefully get as much testing done as possible, without causing problems for your mod.
Creating a Mod[edit]
It's so simple. The CS is so easy to use, right? Well, it actually is, despite how it may seem at first (ever worked with a professional auto-cad program?). When the CS first starts you have a blank world, almost no objects, an endless ocean, no races, factions, etc. The pull to create a new world is tempting for some (a Total Conversion). For others it is the chance to tweak the game to make it easier, or more difficult. To others it is the opportunity to expand an area of the game, basically, to make it more fun. The best thing you can do when starting is to take your idea, or vision, and write it down. Give it some focus. If your vision is just to create a new race, or make a house, that's pretty simple and you probably don't need to write out a mission statement. But if you're going create a mod with new areas, NPCs, quests, items, etc. Write down the storyline, this will help you stay on track as to what you're doing, and why. If the idea changes, fine, go with it. But this will also keep your idea pure. If while working on one mod you get the idea for another, write it out and work on it separately. Unless you've got some experience creating mods, try not to combine ideas. Keep them separate, and if one would work well in the other you can always combine one with another. Keeping them separate can also help to keep the debugging process simpler. Working on just one project at a time also keeps you on track for completing it. If you work on three different mods at once, none will be done till you've completed all three. These are just suggestions, everyone has their own style of doing things. Do what works for you.
What is your base .esm(s)? Will your mod be dependent on only Morrowind? Maybe that and Tribunal? Bloodmoon? What patches do you have installed? Make sure you decide and note this in the readme.txt. Save some grief for those who want your mod, download it, and discover they can't play it because you didn't mention that you used morrowind.esm and bloodmoon.esm as the dependent files for your plug-in, but they only have Tribunal so far. If you want to make a name for yourself don't make it a bad one.
Take notes, lots of notes. Use a notebook to keep track. Write down any objects you create by ID, the changes you made (if any), what cell you put it in, or even the grid. Created some interiors? Keep a running tab of all objects used for that interior, scripts you've attached to objects (and what objects), reason for that interior (it's purpose). Making a quest? Write out a timeline of events and things that have to happen (and those that could happen), especially if you have more than one event taking place during the quest.
Test your plug-in. Most people do this, mostly because they want to play the great mod they created. But you have to do more than that. You have to explore every part of the mod you create. If you place an NPC in your mod with dialog, click on every response to verify you get every response you gave them. If you write a script, get it to activate and test every possible condition you wrote into it. If you create objects, use them and test them under every circumstance you can think of. This is how you find bugs, and how others will find them if you don't when they play your mod. This takes time too, which is why we hail beta testers.
User created objects. Plan on using objects created by someone else you found in a mod you liked? Did you get permission to do so from the plug-in's author? The information on how to contact an author should be included with any plug-in readme.txt file. If one isn't included, where ever you downloaded the plug-in from should have had some kind of statement or at least the name of who submitted the plug-in. You should always make every attempt to get permission to use anything someone else created. If you don't and that author takes exception you could be sued. Plus, that's just showing respect for the work someone else did. Most are willing to let you 'borrow' their work if you just ask. Are you including new objects personally created by someone? Do you know how to find and include the correct .nif, .kif, .tga, .dds, or .bmp files in the package to upload? This could be a problem. If you forget to include the files that didn't come with the game, your mod won't work right. This is a bad thing (I've mentioned this before).
Compress the plug-in. Always compress the plug-in and any associated files needed by it. This makes it smaller so it is easier to upload, and also download. What utility you wish to use is up to you. The help feature of the utility should tell you how to create a zipped file and how to add files to it (refer here for what utility to use).
Beta Test it. Send it to some friends or find someone to do a test of your plug-in at a web site's forum. There are always people willing to beta test a plug-in. They can let you know what bugs and problems they find that you missed.
If you just create a simple plug-in with a few changes or things added you probably don't need to go through all this to verify that it works correctly and did everything right. But it won't hurt if you do. These are things you can do to keep your plug-in clean and bug free, and the bigger it is, the more things you do in it, the greater the chance of problems. Why go through all the work you did only to have people upset because it's buggy, or unplayable. Avoid the bad karma, do the little extra time and effort to make sure your mod is good to go.
Doubling?! I usually cal it &$%^, stupid #*&@...[edit]
You saved your plug-in. Loaded a save game to see how it's working now, and you found multiple copies of certain objects. What the hell? You just made a common mistake many modders make. When you save a game Morrowind stores information and objects in that game in the saved file. So when you play a plug-in, save it, make changes to it in the CS, and then load up that game and play some more, you may experience what many call 'doubling'. Though you could experience more than two copies of an object if you keep saving, changing, loading the same plug-in.
How to fix doubling. It's easiest to just delete your saved game and start over, but if that's too painful, do these steps in order:
- Find an interior that you have made absolutely no changes to whatsoever. Once you've entered it, save your game. Then exit the game.
- Start Morrowind and click on Data Files. Uncheck your plug-in so it is not loaded. Click Play.
- From the 'choose game' menu (New, Load, etc) load your saved game that you want to fix. You will get messages saying there are errors offering the option to continue or quit. Just keep clicking on continue until they stop.
- Once your game has loaded, SAVE it immediately. Exit the game. This saves your game without the changes from your mod. Your saved game is now ok to play.
- You can now start a game up with your plug-in and test out any changes you've made to your heart's content, and when you're done do not save your game! This is what causes the problems. Groan all you want, but if you open your mod in the CS, make changes, then load the saved game, you most likely will run into this problem again.
Prevent Doubling. To prevent this from happening is easy. Start a game with your plug-in, save it at some convenient point, name it 'Test' or whatever, and you're good. Anytime you wish to test out part of your plug-in load up the 'Test' game and don't save it when you're done testing your plug-in. If you accidentally do (I've done this), just fix it as above or start a new game and save a fresh clean game.
What's with the little * thing?[edit]
It's called an asterisk. What is does though is let you (or anyone) know what you have changed in your plug-in. If you see any object's ID name with an asterisk next to it, it means at some point you modified or at least did something to that object. If you didn't make a change, but the object has an asterisk, congratulations, you have a dirty plug-in. How to fix? Make a note of any such objects you know you don't want any changes to, and clean it out by using the Details button on the Data Files window, or use a utility if you wish. Read on below under the Cleaning the Unclean section.
- Note: Only the active plug-in will display an asterisk next to objects that have been altered, but all objects will be listed in the Objects Window for all plug-ins loaded, active or not.
Cleaning the Unclean[edit]
Clean your mod. Sounds like something your mother might say. But it needs to be done. A dirty plug-in is usually larger than necessary (as in file size). This means it takes longer to download, and a big file may be a factor for some choosing what to download. Someone who isn't diligent enough to clean a plug-in most likely isn't diligent enough to debug either (that's my opinion though), and we all love buggy games, don't we (*cough, cough*... daggerfall... *cough*). There are several utilities that can be used to help clean a plug-in (see Chapter 6), or you can use the CS itself.
To Clean. Start the CS, do not load your plug-in. Open the Data Files window and find your plug-in, highlight it. Do not click on any other files. Click on the 'Details' button at the bottom of the window. This will bring up a new window. This window allows you to see all the changes you've made to your mod. On the far left is a column that states what the changed object is. The fourth column shows the object ID. The fifth column is the offset, if you don't like to hex edit files, don't worry about it. If you see an object you do not want in your mod, or an object you didn't mean to make a change too (a spec of dirt I guess you could say), highlight the object you wish to remove from your mod. Now tap your 'delete' key. The CS will prompt you, stating that this object's change will be ignored and not loaded if you continue and load the plug-in, effectively deleting this change. For this to work you MUST load your plug-in after marking all objects you want purged, and then save it! This is important! This is how you clean your mod of mistakes you've made by making changes to things you had not meant to. Want to increase that negative karma hanging over your head? Don't clean your mods.
The first column is your clue as to what an object is. Some of these are obvious. Here is a list and what they refer to:
- ACTI Object - an activator.
- ALCH Object - an alchemy potion.
- APPA Object - an apparatus.
- ARMO Object - a piece of armor.
- BODY Object - a body part, could be for a race, clothing, or armor.
- BOOK Object - a book
- BSGN Object - a birthsign.
- CELL Object - a cell. This is for the cell and all things within it.
- CLAS Object - a class.
- CLOT Object - a piece of clothing.
- CONT Object - a container.
- CREA Object - a creature.
- DIAL Object - a dialog topic.
- DOOR Object - a door.
- ENCH Object - an enchantment.
- FACT Object - a faction
- GMST Object - a Game Setting
- INFO Object - for a dialog statement.
- INGR Object - an ingredient.
- LAND - Change in a cell's landscape (all of the landscaping within a cell).
- LEVC Object - a leveled creature (list).
- LEVI Object - a leveled item (list).
- LIGH Object - a light.
- LOCK Object - a lockpick.
- LTEX Object - to a landscape texture.
- MGEF Object - a magic effect.
- MISC Object - a miscellaneous item.
- NPC_ Object - an NPC.
- PGRD Object - to a path grid.
- PROB Object - a probe. T
- REFR Object - a reference (of an object).
- REPA Object - a repair item.
- SCPT Object - a script.
- SKIL Object - a skill.
- SNDG Object - a sound generated.
- SOUN Object - a sound.
- SPEL Object - a spell.
- STAT Object - a static.
- WEAP Object - a weapon.
- RACE Object - a race.
I believe I have listed almost all, if not all.
The second column shows objects that are part of an .esm file that has been deleted in your plug-in. You can't actually delete an object from an .esm file, so the object is still present in the .esm, but will always be shown that you deleted it in your plug-in (deleting objects from an .esm is not a good idea, deleting references is better. Try to avoid deleting objects that are part of an . esm. Seriously). When your plug-in is loaded by the game it will not load this object. Objects created within a plug-in, not part of an .esm, are truly deleted and do not show up in this column.
The third column shows those that you wish to 'ignore' (delete). These are the objects and changes you wish to remove from an .esp.
- Note: References cannot be deleted from here. You do that by loading an .esp, and then opening a cell where the reference is placed, select it, then click delete. Or you could just delete the parent object from the object window (if user created, not part of an .esm).
Viewing a Save file. It's possible to view the contents of your saved game with the CS. Remember, as you tour about Vvardenfell, the game keeps track of everything you do, and everything you come into contact with, and everywhere you go. All this information is stored in a Save file. But let's say you want to see the contents of a save file. All you have to do is copy the saved file to the Data Files folder, change the file extension from .ess to .esp. Now open the CS, open the Data Files window and find your save. Highlight it and click the Details button. DO NOT LOAD IT! (loading it may corrupt it) In the details window you can now see data from the save. You can even highlight a line of data and hit the delete button, setting a flag for that data to be ignored the next time it is loaded for playing by the game. Now just close the CS without loading the file, open the Data Files folder back up, change the file from an .esp back to .ess, and move it to the Save folder. Now you can play it again. Be very careful doing this! If you don't know exactly what you are doing, don't do this! But there are times when this is a useful way to clean out problem entries from a saved game that cause problems. Again, I can only stress, don't do this just to do it, you might just ruin your game! This is most useful to fix a game that a mod has made changes to it that breaks a quest or ruins dialog options. This sometimes can fix that, but only if you know exactly what to fix. You've been warned.
Respecting things other people make[edit]
If you wish to use something done by someone else, it's probably ok. But show some respect. They worked hard to make it, and want some recognition for having done so. Don't just add something you found in another plug-in to yours off handedly. Know who made the plug-in, and make an effort to contact them and ask for permission to include their work in your own. Often you will find a readme.txt file that will state that the author of a plug-in will allow this without contacting them. Usually there are certain limitations, such as including giving them credit for what you are including in your plug-in. Some may want you to do more. This is important, for while many may be willing to overlook a mod that included an object they created, some may not. There are plug-ins floating around the net that contain objects created by professionals using expensive software. If you don't credit them for their work and you use it in your plug-in, they could take legal action against you. I admit, I have yet to hear of a single case of this. But it's also a matter of respect. You may wonder why I included this section. Because I've found plug-in readme.txt files stating they got an object from this plug-in called 'something' and another object from some website they can't remember the name of. Or they used some scripts they liked from another mod without specifically naming the plug-in or it's author. Simply put, I think that's bullshit. Show some respect, and give credit where it's due.
Utilities[edit]
In this chapter I will try to give some insight into some utilities I have found, what they can be used for, usefulness, and maybe a couple tips to using them. This will not be a tutorial on how to use any of these. This will be just some basic information. By including this chapter I am not in any way endorsing any of these utilities, merely providing some information about them. Make your own judgments about whether they would be of any use to you, and if you should download and use them.
- Bethesda Softworks Archive Browser (BSABrowser) - by Argent. This can be used to view, unpack, or repack a .bsa file. Even pack a new .bsa file.
- BookGen (Book Generator utility) - by Argent. Write the text of a book in HTML or text format, then use to create the book for ingame use.
- DDS Converter - by Bluehair. Use this to convert textures you've created into .dds files.
- Enchanted Editor - by Farren. This utility can do about anything the TESCS can do (and more!) except landscaping and object reference placement. Excellent for object editing.
- ESP Cleaner - Horatio. Simply what it says. Used to clean a dirty mod.
- FPS Optimizer - by Alexander Stasenko. This can increase the visual distance and appearance of your game. Not really for modding, but it's just so cool.
- GenMods - by Jim Adam. Create interiors quickly, even fill them with objects.
- GMST Cleaner - by Argent. Use this to get rid of the evil game setting changes that can ruin your plug-in.
- Landscape Generator - by Gilles_K. You can use this utility to quickly generate your landscape for your plug-in.
- Leveled List Merger - by Horatio. This will create a single master leveled list for all plug-ins chosen so they all can be used.
- Morrowind Clothing Catalog - by Klinn. Displays clothing objects as they would be worn, instead of folded up as in the CS.
- MWEdit (Morrowind Editor' - by Dave Humphries. An alternate plug-in editor. You can do anything with it that the TESCS can do, except work with landscape and placing object references in the game.
- Morrowind Script Generator - by Kaos_nyrb. Simple utility that can generate stock scripts for you. You type in object and variable data, and it spits out a script you can use. Will not create anything complex or long.
- NIFDuplicator - by Ghostwheel. This utility can duplicate a .nif file. Great to use to make a mesh for your own textures.
- NIFTexture - by Dave Humphries. Use this to figure out what textures are used by a mesh so you can retexture an object. You can also use it to associate a texture file with a mesh.
- Overunity - by Shanjaq. This is one hell of a useful utility. You can use this to see what files your plug-in uses and what .esp or .esm files they belong to. Even package your plug-in. Very useful.
- The Complete Guide to Tamriel Lore - by Mortis. Not a utility, but a compilation of reading material gathered form many various sources. A must have to understand the background behind much of the TES lore.
- The Elder Scrolls Files (TESFiles) - by Mental Elf. Use this utility to pack your mod. It will identify all the necessary files to play your plug-in that are not contained in the Morrowind, Tribunal, or Bloodmoon. Then put them in a folder together, so you can then just zip them up together with the .esp and your readme.
- The Elder Scrolls Construction Set (TESCS) Item Index - by Srikandi. This is a great resource. Use it to figure out what object you need in your mod, and under what tab it appears in the Object Window. Save yourself time searching for it.
- The Elder Scrolls Advanced Mod Editor (TESAME) - by Erik Benerdal (aka Scarabus). This can be used to clean a plug-in of dirty objects and merge mods together. You can also use it export objects from a plug-in, then import them into another.
- The Elder Scrolls Dependency Tool Kit (TESDTK) - by Aaron White (aka Argent). This can be used to make an .esp dependent on one or more master files, or to remove such dependency. It has other functions too.
- The Elder Scrolls Faith utility (TESFaith) - by Paul Halliday (aka Lightwave). Command line program enabling you to move, copy, or delete exterior cells singularly, or enmass, in one shot.
- The Elder Scrolls Mod Utility (TESMU) - by Macgyver. This will install a plug-in, and any included files, and keep track of them. Also can delete a plug-in without removing those files shared with another plug-in.
- The Elder Scrolls Plug-In Conflict Detector (TESPCD) - by Ely VanReen Soto. This will detect conflicts and problems between plug-ins.
- The Elder Scrolls Tool (TESTool) - by Ghostwheel. This utility can automatically clean a mod, merge objects and dialog, and more.
Difficulty slider vs. tweak mods[edit]
There are many various plug-ins available on the net that are constructed solely for the purpose of making the game easier, or more difficult. They do this by adjusting just about every aspect of the game in some way to maintain balance, but also to make playing the game easier/harder. The idea behind doing this is to improve the experience of playing the game. Many plug-ins have been made that introduce one or more items to the game to make playing the game easier (some ridiculously), but they do not actually change the settings of the game to do this ( I refer to these types of plug-ins as Uber Mods, because they contain super items so you just about can't lose in any situation). Most of the plug-ins that make a game more difficult do so by adjusting the Game Settings (Gameplay->Settings). This takes a lot of work and some serious thinking to keep the game balanced. Some make other changes too. Many people like these because: 1) Many people seem to think the game was too easy to complete straight out of the box. 2) They like a challenge. What most forget or don't know about is that the game has a difficulty slider that can be found under Options ingame (push 'Esc' and click 'Options'). What does it do? Not much really, it increases the hit points of creatures in the game so they are tougher. Whoopee. If you are one of those who like a challenge, I recommend considering downloading and installing one of the many tweak mods out there on the net. They can be found on most websites that host a download section.
Appendix A: References and Tutorials[edit]
Here I will list some references I used to glean information from. Most I downloaded at some point in the past just to learn more about what I was trying to do within the CS. Some are repetitive, others are unique in the information they provide. A few didn't necessarily provide much new information for me, but may be of use to another. These are all tutorials or references put together by someone else and provided for download within the gaming community. I do not remember where I may have acquired many of them, so I am not including where to get them. Some contain this information already. There are many, many tutorials out there if one just looks for them. If one doesn't have the info you are looking for, keeping looking, you will find it eventually.
- Morrowind Mod Maker's Bible v1.14 - Compiled by Nether Void
- Scripting For Dummies v9 - by GhanBuriGhan
- NPC Creation Tutorial - by Scott Fischer
- TESCS Tutorial - by Scott Fischer
- Various Tutorials - by Shadowsong
- Various Tutorials - by Dragonsong
- Dialog Tutorial - by Srikandi
- Dialog Tutorial - by Calislahn
There are many many others to be found, but these are the ones that I found to be a good start, and helped me the most. The Morrowind official site forum (under Construction Set) also has many linked online tutorials.
Appendix B: Tables[edit]
In this section I will show tables from within the CS and try to provide some explanation of what they are, and possibly how to use them, or the consequences of altering data within them.
Races List[edit]
There is a script included by Bethesda that can be used ingame to 'get' the PC's race. This script processes at the start of a new game and stores the race as the global variable 'PCRace'. The numerical value of the variable states the race:
| 1 = Argonian | 3 = Dark Elf | 5 = Imperial | 7 = Nord | 9 = Redguard |
| 2 = Breton | 4 = High Elf | 6 = Khajiit | 8 = Orc | 10 = Wood Elf |
Spell Effects List[edit]
This is simply a listing of all spell effects that are used to create spells or for enchanting in the CS. The number represents its ID for the script function 'RemoveEffect'.
| 85 = sEffectAbsorbAttribute | 20 = sEffectDrainFatigue | 77 = sEffectRestoreFatigue |
| 88 = sEffectAbsorbFatigue | 18 = sEffectDrainHealth | 75 = sEffectRestoreHealth |
| 86 = sEffectAbsorbHealth | 21 = sEffectDrainSkill | 78 = sEffectRestoreSkill |
| 89 = sEffectAbsorbSkill | 19 = sEffectDrainSpellpoints | 76 = sEffectRestoreSpellPoints |
| 87 = sEffectAbsorbSpellPoints | 126 = sEffectExtraSpell | 42 = sEffectSanctuary |
| 63 = sEffectAlmsiviIntervention | 8 = sEffectFeather | 3 = sEffectShield |
| 47 = sEffectBlind | 14 = sEffectFireDamage | 15 = sEffectShockDamage |
| 123 = sEffectBoundBattleAxe | 4 = sEffectFireShield | 46 = sEffectSilence |
| 129 = sEffectBoundBoots | 117 = sEffectFortifyAttackBonus | 11 = sEffectSlowFall |
| 127 = sEffectBoundCuirass | 79 = sEffectFortifyAttribute | 58 = sEffectSoultrap |
| 120 = sEffectBoundDagger | 82 = sEffectFortifyFatigue | 48 = sEffectSound |
| 131 = sEffectBoundGloves | 80 = sEffectFortifyHealth | 67 = sEffectSpellAbsorption |
| 125 = sEffectBoundLongbow | 83 = sEffectFortifySkill | 106 = sEffectSummonAncestralGhost |
| 121 = sEffectBoundLongsword | 81 = sEffectFortifySpellpoints | 110 = sEffectSummonBonelord |
| 122 = sEffectBoundMace | 52 = sEffectFrenzyCreature | 134 = sEffectSummonCenturionSphere |
| 130 = sEffectBoundShield | 51 = sEffectFrenzyHumanoid | 103 = sEffectSummonClannfear |
| 124 = sEffectBoundSpear | 16 = sEffectFrostDamage | 104 = sEffectSummonDaedroth |
| 7 = sEffectBurden | 6 = sEffectFrostShield | 105 = sEffectSummonDremora |
| 50 = sEffectCalmCreature | 39 = sEffectInvisibility | 114 = sEffectSummonFlameAtronach |
| 49 = sEffectCalmHumanoid | 9 = sEffectJump | 115 = sEffectSummonFrostAtronach |
| 44 = sEffectCharm | 41 = sEffectLight | 109 = sEffectSummonGreaterBonewalker |
| 132 = sEffectCorpus | 60 = sEffectMark | 102 = sEffectSummonScamp |
| 70 = sEffectCureBlightDisease | 43 = sEffectNightEye | 107 = sEffectSummonSkeletalMinion |
| 69 = sEffectCureCommonDisease | 13 = sEffectOpen | 116 = sEffectSummonStormAtronach |
| 73 = sEffectCureParalyzation | 27 = sEffectPoison | 135 = sEffectSunDamage |
| 72 = sEffectCurePoison | 56 = sEffectRallyCreature | 1 = sEffectSwiftSwim |
| 22 = sEffectDamageAttribute | 55 = sEffectRallyHumanoid | 59 = sEffectTelekinesis |
| 23 = sEffectDamageHealth | 68 = sEffectReflect | 133 = sEffectVampirism |
| 24 = sEffectDamageMagicka | 100 = sEffectRemoveCurse | 0 = sEffectWaterBreathing |
| 26 = sEffectDamageSkill | 95 = sEffectResistBlightDisease | 2 = sEffectWaterWalking |
| 57 = sEffectDispel | 97 = sEffectResistPoison | 35 = sEffectWeaknessToPoison |
| 62 = sEffectDivineIntervention | 92 = sEffectResistShock | 30 = sEffectWeaknessToShock |
Appendix C: Websites[edit]
Warning[edit]
This section has many very old & dead links. The are preserved here until permission from the original author is gained to remove them. They are left here for historical purposes. Some of the links do work so proceed at your own peril.
Here I provide a listing of websites I have found. Some are extremely useful sources of information, others are just great to visit. I provide these with the understanding that the website authors consent to have their sites listed in this manual (why have a website if you don't want anyone to visit it?). I list these in no particular order. Make your own judgements as to which sites are worth visiting. There is also a MW webring, several of those listed below belong to it.
- The Official Morrowind Website - http://www.elderscrolls.com
- A Dream of Asgard - http://www.asgard.nahallan.com
- Academy for Dwemer Studies - http://dwemer.whirlingschool.net/index.html
- Adul's Morrowind Pages - http://www.adul.net/
- Aldrien's Chalice - http://www.rpgplanet.com/morrowind/chalice
- Argent's Mod Page - http://members.optusnet.com.au/argent2/mw
- B.E. Griffith (Rhedd's Site) - http://www.netten.net/~bgriff/index.html
- Baratheon79's Morrowind Mods - http://morrowind.rpgmods.com/
- Bear371's site - http://www.bear371.com/
- Bethaliz's Morrowind Plug-ins - http://www.geocities.com/bumgirl28/index.html
- Brash's MW site - http://brash.iwebland.com
- Cait Sith - http://www.caitsith.it/
- Caladan Brood - http://groups.msn.com/CaladanBrood/moonsspawnbeta.msnw?pgmarket=en-us
- Calislahn's Morrowind Mods - http://www.calislahnsmods.co.uk/index.htm
- Canadian Ice & Howndog's website - http://canadianice.ufrealms.net/Morrowind/Index.html
- Carnajo's Mod Page - http://home.tiscali.co.za/~31003603/index.html
- City of Black Light Homepage - http://users.sisna.com/cquinn
- Clone Gaming Studios - http://www.rpgplanet.com/morrowind/sodp/
- Daduke's Site - http://daduke.m1a1.net
- Darliandor's Alchemy Lab - http://morrowind.melian.cc/
- Destination Morrowind - http://morrowind.ttlg.com/
- Dragonsong's Tutorials - http://www.rpgplanet.com/morrowind/tamriel/tutorials/dragonson%20tuts/index.htm
- Duncan's Plug-In Page - http://home.wi.rr.com/cairnterrier/
- Elder Scrolls: Kingdoms - http://www.rpgplanet.com/morrowind/daggerfall/index.html
- Elric Melnibone in Morrowind - http://www.elricm.com
- Emma's Morrowind Site - http://lovkullen.net/Emma/index.htm
- Endhome - http://www.endhome.com/continent.html
- Final Fantasy 7 mod - http://lotysoftware.free.fr/FF7-reborn/index.htm
- Funky Bob's Mods for Morrowind -
- GameFaqs.com - http://www.gamefaqs.com
- Ghostwheel's utilities - http://www34.brinkster.com/ghostwheel
- Hannah's Whereizit Morrowind Page - http://www.buttersky.com/morrowind/index.html
- Heph's Morrowind Page - http://www.heph.org/morrowind
- Hiredgoon's MW Gateway - http://www.hiredgoons.net/MWFiles
- Ichinin's Morrowind Stuff - http://www.geocities.com/ichinin/mwstuff.htm
- IggyEGuana's website - http://www.geocities.com/iggyeguana
- Indigo's Vault - http://www.rpgplanet.com/morrowind/vault
- Jeremy's Knights of Tamriel - http://home.comcast.net/%7Ehdoan0/Knights_of_Tamriel.htm
- Katana's Pages - http://katana.3dgladiators.com/Morrowind/index.html
- Kathykitten's Tutorials - http://www.angelfire.com/wizard/kathykitten/journeys.html
- Karstux's MW Sanctuary - http://www.apoapsis.net/
- Khalazza Production Mods - http://www.khalazzaprod.fr.st
- Lady Eternity's MW Page - http://www.proudfootimaging.com/ladye
- Lady Moiraine's Morrowind site - http://www.ladymoiraine.com
- MadMax's World of Scripting Magic - http://www.highpressuremorrowind.com/Madmax_Morrowind.html
- Magic Nakor's Morrowind Mods - http://www.rpgplanet.com/morrowind/nakor
- Mantodea - http://mantodea.tygirwulf.com/morrowind.html
- MarcusX Morrowind Mods - http://www.marcusx.com/morrowind
- Martin's Portfolio - http://www.angelfire.com/co/juicytriangle
- Mental Elf's Morrowind Page - http://www.aloha.net/%7Efrann/rsg
- MistyMoon Web Site -
- ModMan's Morrowind Site -
- Morrowind 4 Kids - http://morrowind4kids.com
- Morrowind Abodes - http://mindhook.com/morrowindabodes
- Morrowind After Dark - http://www.rpgplanet.com/morrowind/afterdark
- Morrowind Corner - http://www.morrowindcorner.com
- Morrowind Creations (Nomad's Site) - http://www.mwcreations.00freehost.com
- Morrowind Italia - http://www.rpgplanet.com/morrowind/italia
- Morrowind Mods and Modder Resources - http://www.morrowind-mod.com
- Morrowind Mods and Models - http://veet_vojagig.tripod.com/concept/Concept.html
- Morrowind Mods by Dongle - http://www.deffeyes.com/morrowind/
- Morrowind Mythic Mods - http://www.mwmythicmods.com
- Morrowind Source - http://www.modlibrary.co.uk
- Morrowind Summit - http://www.rpgplanet.com/morrowind
- Morrowind Visions (Silaria) - http://www.morrowindvisions.com
- Morrowind Voice Add-on Project - http://members.home.nl/tomsnellen
- Morrowind Script Extender link page - http://home1.gte.net/cdcooley
- Mykul's Morrowind Page - http://mykul.heph.org
- Psychodog Studios (The Better Bodies Project) - http://bb.psychodogstudios.net
- Qwert's Morrowind Mods - http://qwerts.mods.web1000.com
- Rethan-Manor - http://www.rethan-manor.net
- RPG Gaming Gone Wrong - http://www.rpg-gaming-gone-wrong.com
- Sabregirl's Morrowind Mods - http://sabregirl.com/
- Sheikizza's mods - http://www.sheikizza.boneflower.com
- Silgrad Tower - http://www.silgrad.com/silgrad/index.html
- Silveri's mods - http://www.silveri.dk/morrowind.html
- Slot's Hive - http://slofshive.caesium2.com
- Smite's Plight - http://oregonstate.edu/~virdeb/Index.htm
- Srikandi's Morrowind - http://members.cox.net/srikandi
- TESPCD (Utility) page - http://www.sovanto.com/morrowind/tespcd.htm
- Texture Freak's Morrowind Store - http://home.planet.nl/%7Ehardbol
- Thanos Tower - http://66.106.110.151/Morrowind/index.html
- TheLys's website - http://www.thelys.org/index.php
- The Black Mill mod - http://www.angelfire.com/realm3/blackmill
- The Glade (RedwoodTreeSprite's site) - http://www.zyworld.com/redwoodtreesprite/Home.htm
- The Imperial Library - http://til.gamingsource.net
- The Tamriel Rebuilt Project - http://rpgplanet.com/morrowind%5Ctamriel
- The Unforgotten Realms - http://www.ufrealms.net
- The Unofficial Elder Scrolls Pages - http://www.uesp.net/index.shtml
- Thommy Khajiit's Hideout - http://www.tommyshideout.nl
- Titans of Ether (Ultima remake) - http://ultima.cfkasper.de
- Trylobit's Website - http://home.hccnet.nl/g.wubben
- Tweak Town website (some help in tweaking your game) - http://www.tweaktown.com/document.php?dId=316&dType=guide
- Vanhikes Morrowind Mods - http://www.angelfire.com/games5/vanhikes
- Venymora's Site - http://fantasyfreak.netfirms.com/
- Whirling School of Vivec - http://www.whirlingschool.net/
- Wizard's Islands - http://wizards-islands.com
- Zdim's Morrowind Mods - http://www.digital-eel.com/mw/mods
- A Story (I laughed so hard I choked) - http://machall.com/morrowind
The following sites are places you can download archive utilities. I take no responsibility for anyone using these, it is up to you if you wish to download and make use of any of these utilities:
- 7Zip - http://www.7-zip.org
- WinRar - http://www.rarsoft.com
- UltimateZip - http://www.ultimatezip.com
- WinAce - http://www.winace.com
- ZipGenius - http://www.zipgenius.it
- WinZip - http://www.winzip.com
- PKWare - http://www.pkware.com
Appendix D: Meshes and Textures[edit]
Every object in the game that can be placed in the game world has a Mesh and Texture associated with it. When creating a new object in the CS, it must be based upon a mesh to be given physical form in the game. Textures are wrapped around the mesh to give it a 'skin', thus making it look like an object. Textures are associated with a specific mesh (usually assigned by the program that created the mesh, though some utilities can do this too). .dds files are preferred because they compress to smaller files well, support alpha channels, and still look pretty good. .tga files are larger, but have good resolution, and also support alpha channels. .bmp files work, but are large, and the least preferred to work with. The easiest way to create a new object is to just use a mesh provided with the game. These can be found on the TESCS CD (for Morrowind), and also the Tribunal and/or Bloodmoon disc (for those objects that come with the appropriate expansion). But what if you don't see a mesh you like? Or maybe you like the shape, but not the coloring? You want to make your own, right? No problem, there are programs you can use to do this. But I hope you have your wallet handy, you may need it.
3D Studio Max[edit]
This software program was used to create the 3D objects and environment within Morrowind. This is expensive professional 3D-model creation software (price was around $3000, students could get it cheaper). It is made by a company called Discreet. The version you need to use is either v3.0, v4.0, or v5.0. Later versions will not create a .nif file that Morrowind can use (currently, v7.0 is available). This software requires a plug-in so that it can import/export .nif files (3D Studio Max creates it's own files, which must be converted, or exported, into the .nif file format for use by Morrowind). The export plug-in for 3D Studio Max 3 and 4 can be found at the Morrowind official site under Downloads. Most likely you'll have to look through bargain bins at stores and websites to try and find an older copy of 3D Studio Max. I don't believe Discreet offers older versions for sale any more. Import plug-ins can be found at Thanos Tower for the game. You can just download these.
- Note: Version 5.0 will enable you to create objects, but the .nif exporter has issues apparently. Some people report that some features created with this version do not export properly to a .nif file (but you can still use it to create meshes). I cannot verify this as I do not own any version of 3D Studio Max.
GMax[edit]
GMax is another 3d modeling software program, and it's free (get it from Discreet's website also). Notice I said free. This software was created so modders can create objects for use in certain games. Morrowind is not one of those games. What you can do with this program is create an object, then find someone who has an appropriate version of 3D Studio Max, then beg and plead nicely asking them to convert the file into a .nif for you, then send it back to you (if someone does this, be very, very grateful). You will not be able to do any animations, nor anything advanced. But you can create simple objects that can be placed in the game world and seen. You cannot make objects that can be equipped by the PC or actors (that has to be done in 3D Studio Max). So while this is a great little free program, be aware of it's limitations.
Milkshape[edit]
This is a program that can be used to create 3D models by Chumbalum Soft. You can use it to create meshes for Morrowind, but keep in mind, it wasn't made for Morrowind. Results may vary based upon what you are creating with it. There is a .nif exporter, get it from NetImmerse File: Liberation Association (NIFLA). The exporter is still in development, but at this time it cannot physique some objects, do transparency, animations, or particle effects. Again, I do not have nor use this software, so cannot verify exactly how useful it is, or any limitations inherent in using it.
PhotoShop[edit]
PhotoShop is a program made by Adobe. It can be used to retexture, or skin an image file (or create a new one). It seems to be quite popular, and quite expensive. You can use PhotoShop to create .bmp, .tga, or .dds files. To create .dds files you must get a plug-in with which you will be able to export your file to the .dds format. These are available at the Morrowind official site.
PaintShopPro[edit]
PaintShopPro is a program originally made by Jasc, but has been acquired by Corel. It too can be used to retexture an image. PaintShopPro by all accounts works just as well as PhotoShop, but is far cheaper. Reportedly, the .dds exporter for PhotoShop also works fine with PaintShopPro. However, that was with prior versions of the program, I cannot verify if it still works with current versions.
The Gimp[edit]
The Gimp is an image editing program that can also be used to retexture image files. It is a free program. As I am not conversant with using this program, I suggest you look at this online manual called Grokking The Gimp on how to use it.
Irfanview[edit]
This is a free photo imaging program, named after the author. With it you can view most file formats. If you are savvy enough to download and install the plug-ins from the website, you will find you can open and view .dds files. While you cannot work with or save files in the .dds format, you can save them to another format for altering. Nice. Irfanview, while not able to slice bread, can be very useful for those among us in the lower tax brackets.
MWGraphics[edit]
You can also try your luck with MWGraphics (no, the MW does not stand for Morrowind, it's the site authors initials). This site has some tools that can enable you to change image files to other formats, such as .dds. Make sure you get all the files needed to make use of the utilities here.
Appendix E: Contacting[edit]
I would greatly appreciate any comments on this work, even negative. If you wish to do so, email me. I will make every effort to reply as soon as possible. I can also be contacted at the several websites, my nom de pleur is Edwardmd. At home, I'm just simply dad. When I tick off my wife, its mud.
Email comments and feedback to: edwardsmd@gmail.com
Good luck and happy modding!